Hace unos días os traíamos una colección de pinceles de humo para Photoshop y os decíamos en qué carpeta teníais que instalarlos para que os funcionaran, pero no os contábamos nada más sobre cómo catalogar esos pinceles para poder usarlos fácilmente después.
Viendo algunos comentarios que habéis dejado en la colección de pinceles de humo y algunos que hemos recibido a través de las redes sociales, hemos pensado que podríamos explicar algo más acerca de los pinceles para Photoshop, de dónde descargaros, cómo instalarlos, catalogarlos y cómo usarlos en nuestras fotografías.
Antes de empezar a descargar miles de pinceles de cualquier tema que encontremos, deberemos tener claro que lo más importante para tener la casa ordenada es no comprar objetos que no vamos a utilizar, por lo tanto, lo ideal en nuestro caso sería descargar los pinceles sólo cuando los necesitemos o tengamos claro que los utilizaremos en un futuro y no cuando los encontremos por la red.
¿Dónde podemos encontrar pinceles para Photoshop?
En internet podemos encontrar un buen número de sitios web y blogs en los que periódicamente sus autores comparten de manera gratuíta los pinceles que van creando. Esto nos abre las puertas a enormes colecciones de pinceles que nos pueden ser de gran utilidad, pero debemos tener siempre en cuenta dos cosas, que si son gratis mucha más gente podrá acceder a ellos y por lo tanto perdemos parte de la personalización en el procesado de nuestras fotografías, y que además, estos pinceles posiblemente se distribuyan bajo una licencia no comercial, por lo que no podremos usarlos en fotografías de las que posteriormente pensemos sacar algún beneficio económico.
De todas maneras vamos a dejaros algunas páginas en las que se pueden encontrar grandes colecciones de pinceles gratis para photoshop:
Cómo posiblemente busquéis algún tipo de pinceles en concreto, lo más práctico es realizar una búsqueda con “pinceles de … para photoshop” en cualquier buscador y de esta manera no tendréis que perder tiempo navegando en estas colecciones que os ofrecemos en busca de un tipo de pincel concreto. Estas colecciones son útiles para hacernos una idea de lo que podemos encontrar, o empezar a descargar pinceles que pensemos utilizar en el futuro.
Una vez descargada la colección, obtendréis un archivo .abr (es posible que tengáis que descomprimir un archivo .rar o .zip antes) que es el que contiene todos los pinceles de esa colección y que tendréis que copiar en la carpeta de los pinceles de Photoshop, pero vamos a intentar instalar los pinceles para tenerlos ordenados desde el principio.
Vamos a poner un poco de orden en nuestras colecciones.
Bueno, imagino que la mayoría de vosotros en estos momentos tendréis una buena colección de archivos de pinceles descargándose mientras seguís leyéndo, total, son gratis. Está bien, todos hemos caído en la tentación de descargarnos pinceles que nos parecen curiosos aunque no vayamos a usarlos jamás, pero antes de instalarlos, vamos a ver cómo podemos introducirlos de forma ordenada en nuestra galería de pinceles en Photoshop.
Normalmente nos descargamos varios archivos con pinceles sobre un mismo tema, por ejemplo, la colección de 350 pinceles de humo que os ofrecíamos hace unos días está formada por 16 archivos o colecciones de pinceles. Si copiamos estos archivos en la carpeta de pinceles de Photoshop, cada archivo aparecerá como una colección idividual, lo que nos complicará las cosas a la hora de tener que seleccionar el pincel más adecuado.
Por eso creo que es mejor que antes de instalar estos archivos, formemos nuestra propia colección. Para ello lo que haremos será crear una carpeta (que podemos llamar por ejemplo “Colección de Pinceles de Humo”), en el escritorio mismo y copiar ahí los archivos que contienen pinceles y que queramos unir en una colección, en nuestro caso, los archivos que contengan pinceles de humo. Una vez agrupados abrimos Photoshop y seleccionamos la herramienta pincel (acceso rápido: “b”).
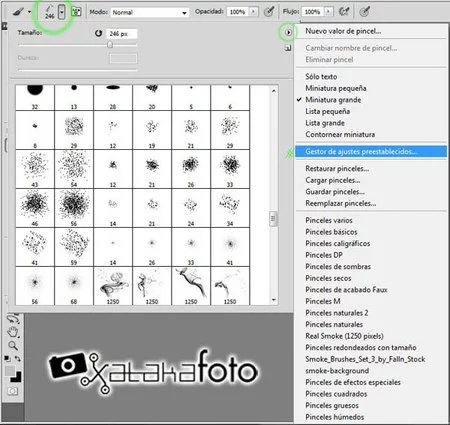
En la barra de opciones del pincel, encontraremos una flecha hacia abajo junto al tipo de pincel que tenemos seleccionado. Al pinchar sobre esa flecha nos aparece un cuadro con las características del pincel y el resto de pinceles de la colección que tengamos activada. En la esquina superior derecha de este cuadro, encontramos otra flecha, esta vez hacia la derecha, que al pincharla nos abre un menú de opciones, vamos a seleccionar “Gestor de ajustes preestablecidos…”.
Se abre una nueva ventana en la que podemos ver a la izquierda un cuadro con los pinceles que iremos cargando y a la derecha los botones “Hecho” para cerrar la ventana y “Cargar…” para abrir las colecciones de pinceles que hayamos descargado.
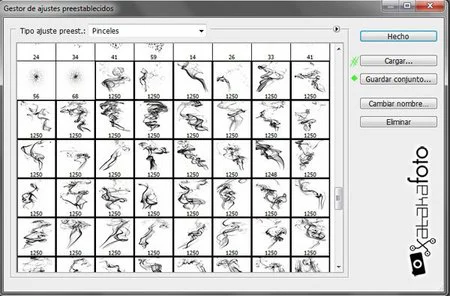
Pulsamos “Cargar…” y buscamos la carpeta donde hemos guardado los pinceles que nos habíamos descargado. Seleccionamos uno de los archivos y lo abrimos. Nos aparecerán todos los pinceles que contiene esa colección. Repetimos la operación tantas veces como archivos hayamos descargado. Cada vez que carguemos un nuevo archivo, los pinceles que contiene pasan abajo en la lista, si cargamos una misma colección dos veces, sus pinceles aparecerán también dos veces en ese cuadro.
Una vez cargados todos los pinceles que queremos incluir en nuestra colección, los seleccionamos. Para ello marcamos con el ratón el primero de todos, sin hacer click sobre ninguno más, vamos hasta el último pincel que queremos incluir en la selección, pulsamos la tecla “Mayúsculas” (“shift”) y la mantenemos pulsada mientras con el ratón hacemos click sobre este último pincel. Entonces habremos hecho una selección de todos los pinceles que se encuentran entre el primero que hemos marcado y el último. Para eliminar algún pincel de esa selección, manteniendo pulsada la tecla “control” (“comando” en Mac) hacemos click sobre el pincel que queramos quitar de la selección.
Sin perder esa selección, pulsamos con el ratón sobre “Guardar conjunto…” y se nos abrirá una ventana en la que deberemos nombrar el archivo y seleccionar el lugar donde guardarlo. Es posible que si intentáis guardarlo en la carpeta de Photoshop os aparezca un mensaje que os indique que no es posible debido a que sólo puede modificar esa carpeta el administrador del equipo, por lo que mi consejo es que guardéis el archivo en el escritorio mismo y después desde el propio navegador del Windows, lo paséis a la carpeta de Photoshop.
Llega el momento de instalar los pinceles
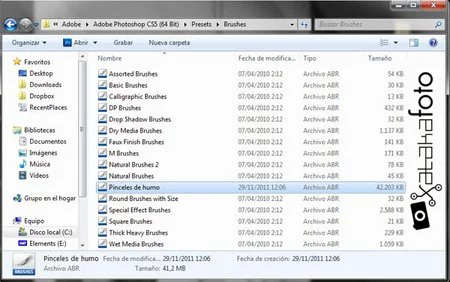
Ya hemos creado un único archivo que contiene todos los pinceles que nos hemos descargado en varios lotes, ahora sólo nos queda guardarlos en la carpeta adecuada para poder utilizarlos en Photoshop que, en el caso de la instalación predeterminada, la podéis encontrar en:
La X hace referencia a la versión de Photoshop que tengáis instalada en vuestro ordenador.
Entonces abrimos Photoshop y seleccionamos la herramienta pincel y al igual que al principio, vamos a buscar las características del pincel y a abrir el menú de opciones para pinceles, pero esta vez en lugar de seleccionar el “Gestor de Ajustes Preestablecidos”, nos fijaremos más abajo para buscar la colección de pinceles que acabamos de crear.
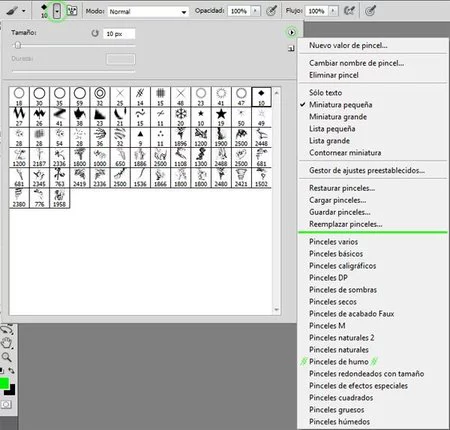
Como podéis ver en la imagen, a partir de la línea verde encontramos las colecciones de pinceles que tenemos instaladas, y entre éstas, encontraremos la colección que hayamos creado (en el ejemplo “Pinceles de humo”).
Actualizar una colección
Puede ocurrirnos que después de haber creado una colección, encontramos nuevos pinceles que nos gustaría incorporar a ésta pero ya no disponemos de los archivos que en su día nos bajamos para formarla, no hay problema.
Lo único que tendremos que hacer es realizar los mismos pasos que anteriormente pero a la hora de cargar los archivos para crear el nuevo conjunto, lo que haremos es cargar primero la colección que ya tenemos creada (y que enconraréis en la carpta de Photoshop), después los nuevos pinceles que nos hemos descargado y crear el conjunto igual que lo hicimos la primera vez, pero esta vez incorporará estos últimos pinceles.
Usar los pinceles
Cuando nos descargamos una colección de pinceles, éstos se han creado con una resolución determinada, muchas veces muy alta para poder usarlos sin problemas en todas las fotografías. Usar pinceles que nos hemos descargado no tiene ninguna complicación especial, funcionan exactamente como los pinceles que vienen instalados desde un principio en Photoshop, lo único que suelen tener de diferente es ese gran tamaño predeterminado.
Podemos ajustar igualmente el tamaño del pincel para ajustaro al de nuestra fotografía, así como la dureza, el modo de fusión, la opacidad y el color. Mi consejo es que utilicéis los pinceles sobre una nueva capa (“Capa>Nueva> Capa…” o Mayúsculas+Control+N) de esta forma podréis realizar modificaciones sin alterar la imagen original y podréis eliminarlos sin problemas en caso de no gustaros el resultado final.
En resumen
Si estáis empezando a recopilar pinceles para formaros un buen archivo y poder usarlos en Photoshop lo más recomendable es que desde un principio lo hagáis de una forma ordenada. Cada persona preferirá un tipo de catalogación, pero pienso que cuanto más agrupados estén los pinceles de un mismo tipo o para unos diseños o procesados parecidos, más nos facilitaremos el trabajo de búsqueda del pincel adecuado.
En la red podemos encontrar muchísimas colecciones con todo tipo de pinceles. Muchas veces estas colecciones son gratis, pero debemos tener en cuenta la licencia bajo la que se distribuyen de forma gratuíta. Si no nos gusta que utilicen nuestras fotografías sin nuestro permiso y para fines comerciales, respetemos a los diseñadores que comparten su trabajo con nosotros. Si necesitamos alguno de esos pinceles para usarlo en fotografías con fines comerciales, pongámonos en contacto con el autor del pincel para comentárselo y pedirle permiso u ofrecerle algún tipo de compensación.
Los pinceles que nos descargamos se utilizan exactamente igual que los pinceles normales, los que vienen “de casa” con Photoshop, sólo que con formas y diseños diferentes.
Imagen de portada y capturas de Pantalla | José Barceló
En XatakaFoto | Pinceles para Photoshop

Ver 2 comentarios