Ayer vimos el conocido efecto Orton para crear, supuestamente, un mundo de ensueño en nuestras fotografías. Hoy le toca el turno al efecto Dragan, que consigue lo contrario, dramatizar nuestros disparos gracias al aumento del contraste y la acutancia con Adobe Photoshop. Una técnica muy popular para muchos fotógrafos.
La vida y obra de Andrzej Dragan es sumamente curiosa. Nació a finales de los años setenta, como un servidor. Se hizo fotógrafo en 2003. Pero no es su única profesión. Como podemos leer en la biografía de su página su currículo no deja de sorprender:
Doctorado en física cuántica cum laude en 2005. Premio a la mejor tesis de maestría en física en Polonia por la Sociedad Polaca de Física (2001), beca de la Fundación Europea de la Ciencia (2001, 2002), becas del Comité Estatal para la Investigación Científica (2002, 2003), Premio para los Jóvenes Investigadores de la Fundación para la Ciencia Polaca (2003, 2004), beca Stay With Us de la mayor revista semanal polaca "Polityka" (2004), Premio del Ministerio de Educación para los Becarios Destacados (2010). Contribución a conferencias o seminarios en Ámsterdam, Brisbane, Durban, Glasgow, Londres, Madrid, Minsk, Munich, Nottingham, Oxford, Singapur, San Andrés, Varsovia, Waterloo y Tokio. Miembro y ex secretario científico del Comité Principal de la Olimpiada de Física, trabajó anteriormente en el Imperial College London de la Universidad de Nottingham, trabajando actualmente como profesor adjunto de física en la Universidad de Varsovia, donde también recibió la habilitación (DSc) en 2015, y como profesor visitante en la Universidad Nacional de Singapur. Dirige un grupo de investigación sobre Información Cuántica Relativista.
Pero, como hemos dicho, trabaja además como fotógrafo para algunas de las marcas más reconocidas del planeta como Sony Play Station, Converse, Xbox... Y encima tiene un estilo personal seguido por miles de fotógrafos que empiezan o que quieren dar un toque distinto a sus disparos.
El efecto Dragan no es más que una copia del estilo de Andrzej Dragan. Un estilo oscuro, contrastado y marcado que depende, como siempre, de la propia fotografía. Por mucho que quieran empeñarse, el efecto Dragan potencia las imágenes. En ningún caso las mejora.
 Fotografía elegida
Fotografía elegida
En algunas ocasiones puede ser hasta contraproducente aplicarlo en algunos archivos. Y depende mucho del tiempo que le dediquemos y de nuestra destreza al ordenador. No es un método fácil, sin embargo es muy frecuente verlo suelto por las redes sociales en fotografías de todo tipo y condición, preferentemente en retratos de gente mayor y sin techo.
Lo bueno es que el mismo Dragan, como podemos ver en su página, fotografía solo a gente que le llama la atención por su rostro, desde prestigiosos directores de cine hasta los habitantes de la noche. Él sí que tiene claro cuándo utilizarlo.
Cómo hacer el efecto Dragan con Adobe Photoshop
Conviene insistir en algo que ya hemos señalado arriba, y que por supuesto es extensible a cualquier cosa que hagamos con Adobe Photoshop: si nuestra fotografía no es buena no tenemos nada que hacer, por mucho efecto Dragan que intentemos.
Es importante hacer todos los pasos que indiquemos aquí, pero los valores, las curvas, dependen de la información de cada fotografía. Las buenas acciones que podemos encontrar por la red permiten ajustarlos manualmente para lograr un buen resultado final:
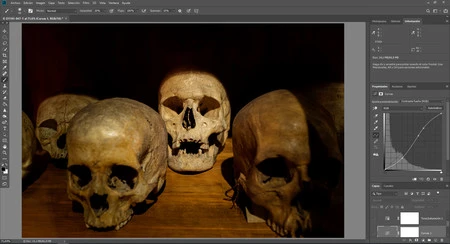 La curva del paso 3
La curva del paso 3
- Elegimos una fotografía que case con la estética del efecto Dragan. Como siempre conviene revelarla a fondo en Adobe Camera RAW o similar. La pasamos a Adobe Photoshop como objeto inteligente.
- Creamos una primera capa de ajuste de Curvas (Capa>Nueva capa de ajuste>Curvas) y le damos un contraste muy fuerte con tres puntos. Uno en el centro, otro en la parte superior al que subiremos y el último en la zona de las sombras que bajaremos hasta crear una S muy marcada. En la fotografía de ejemplo nos sirve con el ajuste preestablecido Contraste fuerte.
- Ahora creamos una capa de ajuste de Tono/Saturación para bajar la saturación entre un 30 y un 40% con el parámetro del mismo nombre.
- Con el atajo de teclado, por llamarlo de alguna manera,** Mayús+Ctrl+Alt+E creamos una capa nueva que contenga todas las demás sin acoplarlas**.
- Es el momento de subir la sensación de nitidez con el filtro de paso alto. Vamos a Filtro>Otro>Paso alto y marcamos un Radio en torno a 10-20. Depende totalmente de la fotografía. Cambiamos su modo de fusión a Superponer para marcar aún más el contraste en las zonas con detalle.
Y llega el último paso para reforzar aún más el aspecto. Toca hacer un dodge&burn para marcar todavía más los detalles que queremos destacar de la fotografía que hemos elegido. Hay muchas formas de hacerlo, desde usar las herramientas Subexponer/Sobreexponer hasta la que vamos a destacar aquí:
 Resultado final
Resultado final
- Hacemos una capa nueva en Capa>Nueva>Capa.
- Elegimos el Modo de fusión Superponer o Luz suave, para un efecto más o menos acusado. Y marcamos la casilla Rellenar de un color neutro para Superponer (50% gris). Al estar pintada de gris se vuelve invisible a nuestros ojos hasta que pintemos sobre ella.
- Configuramos Pincel (B) con un Diámetro acorde a las zonas que queremos pintar, ponemos Dureza al 0% y la Opacidad muy baja (10-20%). Pintamos en blanco o negro para aclarar u oscurecer. El Blanco o el Negro como color frontal lo podemos elegir con la tecla D y con la X intercambiamos uno u otro en función de lo que necesitemos.
Y con estos pasos tendremos el efecto Dragan en nuestras imágenes. Como siempre conviene no abusar. Es mejor inspirarse que copiar. Y desde luego tenemos mil formas de hacerlo... Ahora se me ocurre una con las máscaras de luminosidad, pero mejor lo dejamos para otro día...


