En el artículo de hoy vamos a revelar de forma básica una fotografía con Luminar 2018. La idea es describir paso por paso todo lo que le podemos hacer a nuestro archivo para ver hasta dónde podemos llegar con las opciones de revelado que ofrece este programa.
Estamos en la tercera parte de la introducción que estamos dedicando a Luminar 2018. Por ahora hemos visto algunas cosas que no terminan de convencernos. Sobre todo el tema de la gestión de color, mucho más limitada que en Adobe Lightroom, que ya es decir.
Sin embargo la interfaz, que en un primer momento puede parecer demasiado sencilla, puede profesionalizarse sin mucho esfuerzo y abre todo un abanico de posibilidades para lograr un buen resultado final. Y así es como vamos a trabajar con Luminar 2018. El resto de las posibilidades están bien pero no permiten explotar al máximo las virtudes del programa.
Para revelar he escogido una fotografía que a lo mejor habéis visto en otras ocasiones realizada con una Fuji X100s. Por su dificultad permite conocer las virtudes y defectos de cualquier programa de revelado. La idea es dejar la imagen lo mejor posible, sin utilizar los ajustes preestablecidos que no deja de ser un revelado prácticamente automático. O utilizar ese filtro basado en la inteligencia artificial que es Accent.
 La imagen en bruto
La imagen en bruto
También podríamos hacer clic en el botón Filtros e ir añadiendo los que consideremos necesarios para crear un espacio de trabajo propio. Pero vamos a lanzarnos con Espacio de trabajo Profesional que nos da acceso a todos los filtros ajustados a 0... con el tiempo veremos cuáles utilizamos más para ese espacio de trabajo personal (una buena forma de configurarlo).
Así que abrimos la fotografía y hacemos clic en el botón Espacio de trabajo y elegimos Profesional (a la derecha de la interfaz). Si volvemos a dar a dicho botón podemos marcarlo como Definir como predeterminado para esté por defecto. Y ya que estamos aquí conviene recordar que el primer filtro, Desarrollo RAW, solo está disponible si la fotografía no se ha revelado previamente...
- La fotografía podríamos recortarla en formato cuadrado pero para el artículo vamos a dejarla en esta proporción. La idea que tengo es exagerar un poco más los colores del frío atardecer y que se vea mejor la textura de la piedra del edificio. El chico seguirá en silueta.
- El segundo paso es ver el histograma. Si no lo vemos solo hay que hacer clic en el icono que tenemos a mano derecha. Podemos ver que en esta ocasión, aunque parezca que no hay detalle en las altas luces y en las sombras estamos equivocados, porque el histograma nos indica que no hay nada sub ni sobreexpuesto en la imagen. Se observa que hay una dominante cálida en las luces. Y lo más importante, que podemos recuperar información sin problemas.
- Es el turno de corregir los problemas ópticos, así que voy al filtro Desarrollo RAW>Lentes y marco todas las correcciones automáticas que me ofrece: Distorsión, Aberración y Eliminar halos. El problema es que el viñeteado solo se puede quitar manualmente en Devignette (hay palabras sin traducir) y es difícil acertar. También podría quitar las manchas del sensor con Herramientas>Clonar y estampar.
- Como he dicho en el primer punto me gustaría ponerla en formato cuadrado pero voy a respetar la proporción recortando solo un poco en la parte inferior. Voy a Herramientas>Recortar (C) y en Aspecto señalo 2:3. Es muy importante arrastrar desde las esquinas para evitar que se pierda la proporción aunque el bloqueo esté marcado. Y aún así se pierde como podéis ver... Damos a Listo. Así la imagen queda más limpia.
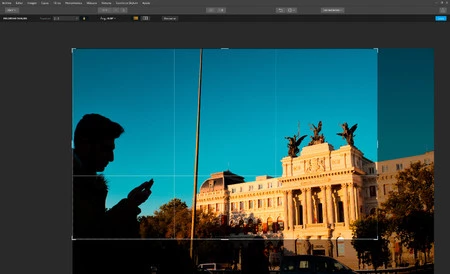 Recortar en Luminar
Recortar en Luminar
- Volvemos a Desarrollo RAW>Ajustar>Temperatura para encontrar el equilibrio de blancos que necesita la fotografía. Nada de ajustes preestablecidos. Hay que mover los parámetros de Temperatura y Tono y fiarse de nuestra intuición. Algo muy arriesgado si no tenemos un buen monitor, aunque siempre nos podemos guiar por el histograma (mover el deslizador hasta que el blanco domine en el diagrama)... en este caso marco 5500 K.
- Toca ajustar la luminosidad del archivo. Por ningún lado puedo ver si tiene alguna compensación de exposición en el momento del disparo. Tengo que ir a Lightroom y ver que tiene -0´67. El contrario de este valor es el que pondré en desarrollo RAW>Ajustar>Exposición.
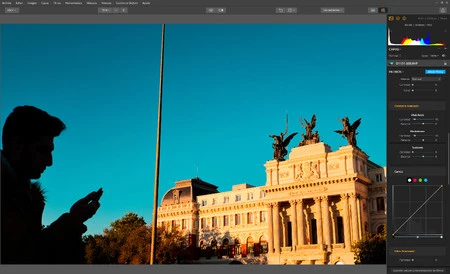 El filtro Contraste avanzado
El filtro Contraste avanzado
- En este punto nos toca el contraste. Podemos ajustarlo en Desarrollo RAW, pero me parece más completo ir al filtro Contraste avanzado que es muy parecido a lo que podemos encontrar en Nik Collection. Así se puede ajustar el contraste en las tres zonas (altas luces, medios tonos y Sombras) de forma independiente, pero siempre con valores bajos, en torno a 20, para evitar problemas. O si queremos acudimos a las clásicas Curvas.
- Ahora toca corregir el lado derecho del histograma. En primer lugar con Blanco en Desarrollo RAW y luego con Altas luces para situarlas en la zona que queremos. No tenemos nivel de umbral y nos guiaremos, como siempre en este programa, con el histograma. Una cosa que me llama la atención es que primero mueves el parámetro y luego cambia el histograma.
- Ya queda poco para terminar. Hay que ajustar Negros y Sombras en el mismo filtro.
- Para terminar y dejar la fotografía lista para sentencia podemos subir la acutancia con el parámetro Nitidez de Desarrollo RAW. Sube el contraste de los tonos medios y conviene subirlo hasta 20-30. Y olvidaros del filtro Estructura, solo tendréis ruido.
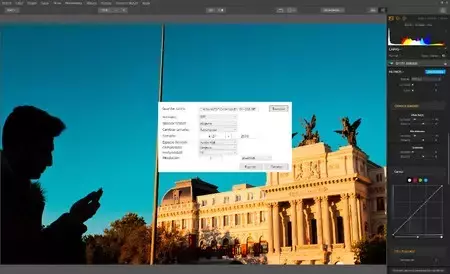 La exportación
La exportación
Si queremos mandar a revelar esta fotografía o publicarla en redes sociales solo queda ir al menú Archivo>Exportar y elegir el formato, el tamaño y el espacio de color.
Y con estos diez pasos tenemos la fotografía revelada. He observado que en comparación con otros programas el manejo es muy sencillo e intuitivo, más parecido a los de Adobe que a Capture One. La comparativa con ellos, prefiero dejarlo para el último artículo de la serie. También veremos cómo funcionan las capas de ajuste y cómo trabajar con este programa como si fuera un plugin de Adobe.
En Xataka Foto| Introducción a Luminar, el programa que quiere desbancar a Adobe Lightroom (I)

