Volvemos a la serie dedicada a descubrir las mejores técnicas y consejos para trabajar sin problemas con Capture One. Ya hemos visto si apostamos por las sesiones o los catálogos, qué herramientas nos pueden aportar algo nuevo... Vamos a ver cómo podemos organizar y clasificar nuestras fotografías en Capture One para localizar cualquier archivo en menos de cinco segundos.
Muchos de los fotógrafos que empiezan con Capture One vienen del mundo Adobe. Y lo que echan de menos la mayoría de las veces es el módulo Biblioteca de Adobe Lightroom, precisamente por su rapidez y relativa claridad a la hora de organizar y clasificar los archivos.
Capture One puede que sea en este sentido más parecido a Adobe Bridge para estos menesteres. Pero da las mismas garantías, una vez lo dominamos, que el programa puramente fotográfico de Adobe.
Como siempre hay que aprender todos los vericuetos y atajos para lograr nuestro objetivo, que es localizar rápidamente cualquier fotografía sin tener que perder la tarde en encontrarla. Así que vamos a ponernos manos a la obra.
¿Sesiones o catálogos?
Esto es algo que ya hemos hablado en la primera parte de esta serie. Incluso dedicamos un artículo dedicado en exclusiva al tema. Recomendamos leerlos para no perderse...
En resumen lo que decimos es que para los que tenemos un volumen muy grande de fotografías y venimos de Adobe siempre nos vamos a encontrar mucho más cómodos con el Catálogo de Capture One. No solemos necesitar las cuatro carpetas de las populares Sesiones del programa salvo que trabajemos día a día en el estudio, con varios clientes a la vez...
Para los que tenemos un volumen muy grande de fotografías y venimos de Adobe siempre nos vamos a encontrar mucho más cómodos con el Catálogo de Capture One
Si somos fotógrafos de reportaje, o hacemos las fotos el fin de semana, el Catálogo nos permite tener bien clasificadas y organizadas nuestras fotografías sin mayor problema. Siempre he pensado que la organización, para ser eficiente, tiene que ser lo más sencilla posible. Y el Catálogo de Capture One lo hace posible.
Pero tenemos que trabajar de una forma distinta para conseguir lo mismo que teníamos en Lightroom. Siempre existe la posibilidad de exportar el catálogo de Lightroom a Capture One. Es una buena opción porque nos respeta todos los metadatos -salvo los de revelado- pero si hemos tenido la precaución de guardarlos en archivos .xmp no hace falta el esfuerzo y el tiempo.
Así que vamos a ver cómo hacerlo de una forma correcta para lograr lo que he comentado al principio: encontrar cualquier archivo en menos de cinco segundos.
Clasificar nuestras fotografías con el Catálogo de Capture One
Imagínate que has llegado de un viaje de una semana. Tienes tres tarjetas llenas de fotografías. Y las quieres guardar en tus discos duros y clasificarlas para encontrarlas en cualquier momento.
Voy a explicarlo exactamente igual que lo hago en mi trabajo. Es un sistema que me permite tener más de 130.000 perfectamente ordenadas y con la seguridad de encontrar cualquier archivo en menos de cinco segundos gracias a la clasificación por estrellas y a las palabras clave. Vamos a ver paso por paso cómo hacerlo.
Importar las fotografías y añadirlas al catálogo
- Introduzco la tarjeta de memoria en el lector de tarjetas del ordenador y abrimos Capture One. Es importante desmarcar la opción Abrir importador cuando se detecte una tarjeta de una cámara digital en el menú Editar>Preferencias>General para impedir que se abra siempre por defecto.
- Si ya estamos trabajando en un Catálogo, en Archivo>importar imágenes abrimos la ventana de importación y buscamos la tarjeta en Importar desde>Origen>DCIM (la carpeta de la tarjeta que contenga los archivos). Es muy recomendable marcar Incluir subcarpetas y Excluir Duplicados.
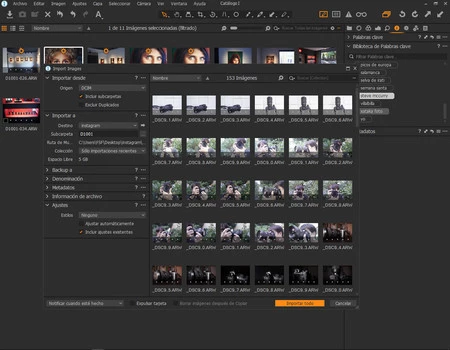 La importación
La importación
- En Importar a elegimos como Destino>Elegir carpeta y automáticamente aparecerá la opción Subcarpeta donde le daremos un nombre con una inicial seguido de un número secuencial. En este caso D1001.
- Backup a, Denominación, Metadatos, Información de archivo y Ajustes los dejamos sin rellenar en este momento de la importación. Todas estas cosas las haremos en su debido momento.
- Y en la parte inferior de la ventana dejamos sin marcar Expulsar tarjeta y Borrar imágenes después de Copiar.
Con estos primeros pasos conseguimos tener las fotografías guardadas en el disco duro de nuestro ordenador en una carpeta. Ahora es el momento de borrar las imágenes que no nos gustan.
Borrar y renombrar las fotografías.
- Con Alt+Ctrl+V conseguimos que el Navegador ocupe la interfaz. Así es más fácil ver, de un vistazo, los archivos de una carpeta que hemos señalado en la pestaña Biblioteca.
- Para borrar fotografías en un catálogo de Capture One tenemos dos opciones. Si queremos quitarla solo del catálogo marcaremos Imagen>Eliminar (Mover a la Papelera de Catálogo) y si queremos perderla para siempre Imagen>Eliminar del Disco... Y muy importante para borrar varias de golpe: en la zona de herramientas dejaremos marcado el icono Alternar. Solo así podremos borrar varias de golpe.
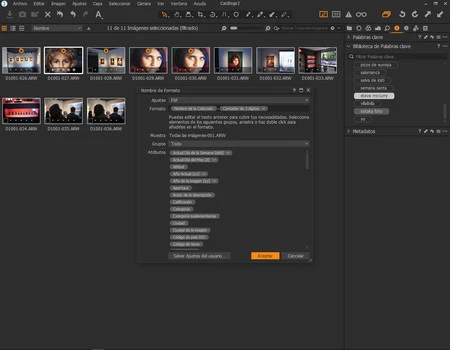 Cambiar el nombre del archivo
Cambiar el nombre del archivo
- Ahora es el momento de renombrar todas las imágenes que han quedado. Para conseguirlo seleccionamos todas las fotografías de la carpeta (Ctrl+A) y vamos a Editar>Renombrar en grupo. La idea es crear un nombre de archivo personal e intransferible, así que vamos a crear una plantilla que consiste en el nombre de la carpeta más un número secuencial. Así que en la ventana que se ha abierto hacemos clic en Formato y elegimos, entre los atributos posibles, con doble clic, Nombre de la colección, un guion y Contador de 3 dígitos. Esta plantilla la podemos guardar en Salvar ajustes del usuario...
Añadir palabras clave
Llegamos a la parte final de la clasificación de nuestras fotografías. Esto permitirá que, cuando hagamos una búsqueda, encontremos lo que queremos en el menor tiempo posible. Es el último paso, pero el más importante. Algo que no podemos olvidar, para no generar palabras clave distintas es que el programa diferencia mayúsculas y minúsculas. Por este motivo recomiendo escribirlas siempre en minúscula, sin tilde y en singular.
Algo que no podemos olvidar, para no generar palabras clave distintas es que el programa diferencia mayúsculas y minúsculas. Por este motivo recomiendo escribirlas siempre en minúscula, sin tilde y en singular.
- Vamos a la pestaña Metadatos>Palabras clave y nos aseguramos que esté marcada la herramienta Alternar para afectar a todos los archivos marcados.
- Seleccionamos las fotografías que puedan compartirlas y escribimos en la casilla las que sean necesarias y separadas siempre por comas.
- Siempre recomiendo escribir en primer lugar palabras clave que nos ubiquen geográficamente y luego las descriptivas.
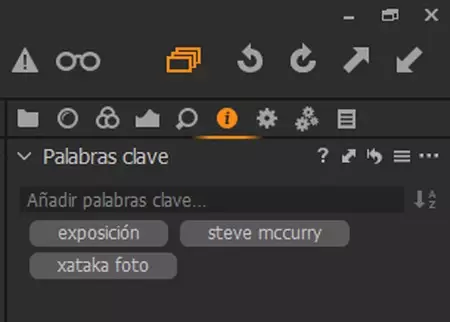 Las palabras clave y el famoso icono Alternar marcado (el de las fotografías apiladas)
Las palabras clave y el famoso icono Alternar marcado (el de las fotografías apiladas)
- Y así, en un futuro, solo tendremos que ir al Catálogo y escribir en Editar>Búsqueda avanzada la palabra clave que necesitamos para trabajar con la fotografía que queremos. Además, como el nombre es personal e intransferible, sabremos con verlo en qué carpeta está el original.
- También podemos aprovechar para marcar con estrellas con solo dar al teclado numérico del 1 al 5. Y así sabemos cuáles son nuestros mejores trabajos según la palabra clave que hayamos puesto.
Espero que este sistema y este proceso para clasificar y catalogar nuestras fotografías os sirva para ser más organizados y sobre todo para no perder nunca más nuestros archivos.


