Seguimos con este pequeño curso de introducción a este programa de revelado gratuito. En esta ocasión vamos a entrar en la ventana de configuración de RAWTherapee. Si comprendemos cada uno de los puntos que tenemos que tocar en las múltiples pestañas a las que tenemos acceso, conseguiremos que el programa revele los archivos de nuestra cámara con la máxima calidad posible.
Llevamos ya tres artículos dedicados a la instalación del programa y a las distintas pestañas de RAWTherapee. Los más impacientes estarán mordiéndose ya las uñas de los pies porque quieren empezar a revelar sus fotografías y comprobar si es tan bueno como cuentan. Realmente lo es, pero exige mucho trabajo por parte del fotógrafo y vuelvo a recordar que no es tan ágil como sus competidores comerciales.
Para que funcione como esperamos, es importante configurarlo correctamente. Este programa reconoce los distintos tipos de sensor, tiene bastantes más algoritmos de interpolación, varias formas de ajustar la nitidez o los colores... y todo depende del archivo que queramos revelar. Lo ideal es configurar las preferencias para una cámara en concreto. Son tantas las opciones que nos podemos perder en el camino... Así que atentos.
La ventana de Preferencias
Tiene ocho pestañas: General, Procesamiento de imágenes, Dynamic Profile Rules, Explorador de archivos, Gestión del color, Procesamiento por lotes, Rendimiento y Sonido. La ventana no está bien organizada desde un punto de vista visual y cambia de una versión a otra del programa, por lo que algunas cosas puede que no las tengáis si no trabajáis con la versión que utilizo para estos artículos, la 5.2.
Explicaré cada pestaña para conseguir el mejor resultado posible. Recordad que para acceder a las preferencias tenemos que hacer clic en el icono del mismo nombre con un dibujo de tres deslizadores. Empecemos:
General
Aquí es donde podemos elegir el aspecto de la interfaz, el idioma que queremos utilizar, el programa externo con el que vamos a trabajar posteriormente... Elegir una u otra cosa nos ayudará a que el programa vaya más o menos rápido y conseguir que el aspecto visual sea más acorde a nuestros gustos.
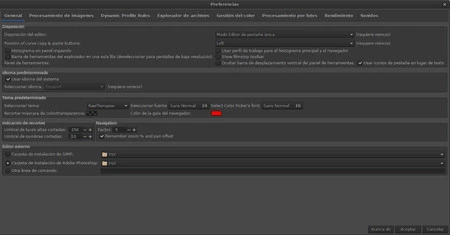 Preferencias General
Preferencias General
- En Disposición elegimos cómo queremos ver las pestañas que hemos visto hasta ahora. En mi caso me gusta Modo editor de pestaña única. Podríamos elegir Modo editor de varias pestañas porque es más limpia, pero consume más memoria RAM y es justo lo que no queremos. También podemos cambiar la posición del histograma a la izquierda, para que no le afecten el resto de pestañas. Aquí nos toca ir probando hasta encontrar la presentación que más se adapte a nuestra forma de trabajar.
- En Idioma está claro. Que cada uno trabaje con el que se sienta más a gusto. Si trabajamos en otro idioma que no sea inglés puede que muchas cosas no estén bien traducidas o directamente estén en el idioma original.
- Tema predeterminado sirve para ajustar los colores de la interfaz. En este punto me gusta decir que siempre que puedo utilizo los tonos más neutros posibles para evitar que condicionen la visión de las fotografías. En los programas de Adobe siempre pongo de fondo el gris medio. En este me conformo con el tema RAWTherapee.
- En Indicación de recortes todo depende del gusto personal de cada uno y de sus experiencias a la hora de revelar y positivar. Aquí puedes indicar en qué punto quieres que salten las alarmas a la hora de indicar sobre o subexposición. Siempre señalo los límites de 250 para las altas luces y 10 para las sombras, pero es algo que debe probar cada uno. Es solo una señal de aviso.
- Navigation es algo curioso. Permite controlar el movimiento por la imagen cuando está ampliada al 100%. Es para ajustar un desplazamiento lógico con el ratón. El valor 5 es un punto medio.
- Editor externo permite elegir el programa con el que podemos seguir revelando nuestras fotografías. Por defecto señala GIMP y Adobe Photoshop. Solo tenemos que marcar el programa elegido y señalar la ruta para encontrarlo en nuestro ordenador.
Procesamiento de imágenes
Aquí es donde se gestan los buenos resultados de este programa, donde se decide cómo queremos procesar nuestros archivos crudos, cómo los queremos ver como ajuste inicial. Elegir uno u otro cambiará y mucho el comportamiento de nuestro RAWTherapee y provocará que si cambiamos de ordenador no nos funcionen las cosas como estamos acostumbrados. Vamos a verlo.
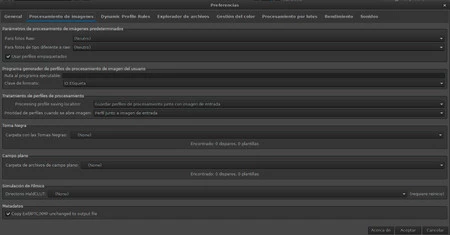 Procesamiento de imágenes
Procesamiento de imágenes
- Parámetros de procesamiento de imagen predeterminados: nos permite determinar qué parámetros queremos de entrada en nuestros archivos. Neutro ajusta todos los valores a 0, y quizás es la mejor forma de ver un RAW, pero si tenemos mucho trabajo y sabemos que nuestros archivos sufren de ruido a ISOS altos tenemos la posibilidad de configurarlos al elegir la opción Dynamic. Y si marcamos Usar perfiles empaquetados el propio programa nos ofrece perfiles preestablecidos.
- Programa generador de perfiles de procesamiento de imagen del usuario es una función muy potente que permite, mediante línea de comandos, la creación de perfiles muy definidos y concretos.
- Tratamiento de perfiles de procesamiento permite en Processing profile saving location decidir que hacer con la historia que hemos hecho en una fotografía. Si queremos que se guarden como un documento adjunto y no se pierdan si cambiamos de ordenador hay que elegir Guardar perfiles de procesamiento junto con imagen de entrada.
- Toma negra y campo plano son fotografías especiales (en negro) que hacemos para tratamiento de ruido con exposiciones largas y para la fotografía astronómica y que podemos tener siempre localizadas en una carpeta para que el programa trabaje más rápido con estas especialidades.
- Simulación de fílmico permite señalar la ruta donde vamos a tener nuestras LUT para modificar los colores de una fotografía según un patrón establecido.
- Metadatos permite indicar al programa si queremos los famosos archivos XMP y su compatibilidad con otros programas como Lightroom. Personalmente siempre quiero que prevalezcan los metadatos del programa de Adobe, así que lo dejo marcado.
Dynamic Profile Rules
Pestaña en la que podemos administrar y crear de una forma más sencilla los perfiles de procesamiento de los que hemos hablado en la pestaña anterior. Aquí podremos crearlos de una forma más dinámica gracias a la ventana que se abre cuando hacemos clic en New. Tenemos que estar muy seguros de nosotros mismos para saber lo que hacemos.
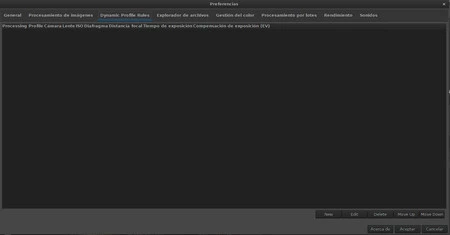 Dynamic Profile Rules
Dynamic Profile Rules
Explorador de archivos
En esta pestaña tenemos la posibilidad de configurar la pestaña del mismo nombre, que ya analizamos en otro artículo de esta serie. Veamos qué podemos hacer con ella:
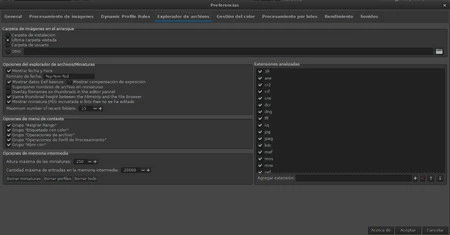 Explorador de archivos
Explorador de archivos
- Carpeta de imágenes en el arranque permite decidir qué carpeta con fotografías queremos ver cada vez que abramos el programa. Creo que lo más cómodo es Última carpeta visitada.
- En Opciones del explorador de archivos/miniaturas marcaremos aquellos datos que queremos ver junto a las miniaturas de las imágenes. Es algo tan personal que no me atrevo a decir mis opciones.
- Opciones de menú de contexto nos permite configurar las opciones y herramientas de la pestaña. Si no queremos etiquetar con colores desmarcamos Grupo Etiquetado de color y listo
- Opciones de memoria intermedia no es otra cosa que la configuración de la caché. Cuando veamos que el programa va lento, solo tenemos que hacer clic en Borrar todo y el programa empezará de nuevo con las fotos con la que estamos trabajando.
- Extensiones analizadas permite elegir los formatos RAW con los que queremos trabajar.
Gestión del color
La gestión del color es mucho más completa que en la de los programas de Adobe. Y se acerca a la de Capture One. Explicar a fondo todas las posibilidades sería demasiado largo para esta introducción al programa, así que solo comentaré cómo dejarlo para conseguir el mejor resultado.
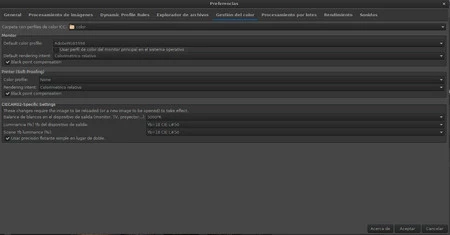 Gestión del color
Gestión del color
- Carpeta con perfiles de color ICC señala el lugar en el que están almacenados los perfiles.
- Monitor es el lugar donde elegimos el espacio de color con el que queremos trabajar. Si tenemos en los demás programas Adobe RGB (1998) es el que tenemos que elegir. También podemos marcar el perfil de nuestro monitor (si está calibrado para que la reproducción de los colores sea buena). Si tenemos macOS o Linux tengo una mala noticia: la gestión del color depende del sistema operativo. También tenemos la opción de elegir el propósito de conversión entre perfiles y espacios. Elegid siempre relativo colorimétrico para que solo se modifiquen los colores que quedan fuera de gama; y marcad Black point compensation para que la conversión entre perfiles sea más fiel en las sombras aún a costa de ser menos preciso.
- Printer (Soft-proofing) sirve para gestionar el color con la impresora que tengamos conectada a nuestro ordenador.
- CIECAM02-Specific Settings configura este nuevo modo de color que ni siquiera contempla Adobe. En principio permite una mejor trabajo con el color. De momento dejaremos los ajustes iniciales.
Procesamiento por lotes
Aquí podemos controlar con mayor precisión cómo actúa el programa cuando queremos revelar varias fotografías de golpe. Esta pestaña está dividida en tres columnas. A la izquierda Propiedades donde vemos todas las modificaciones que podemos darle a una fotografía, desde el equilibrio de blancos hasta la rotación.
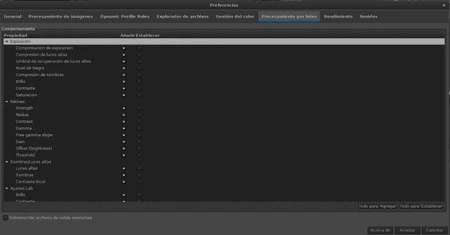 Procesamiento por lotes
Procesamiento por lotes
Cada una de estos controles tiene dos opciones: Añadir y Establecer. Nadie lo suele entender por una mala traducción (qué novedad). Veamos qué quieren decir: * Añadir es un modo relativo. Quiere decir que el valor de la modificación se agregará al valor existente. * Establecer es un modo absoluto. Todos los controles tendrán siempre el mismo valor, independientemente del valor existente.
Si pongo un valor de Contraste de +25 y una foto tiene 0 de punto de partida y otro 25, el resultado final será 50 en la primera y 25 en la segunda si he decidido considerarlo como Añadir. Si el Contraste lo hubiera puesto en Establecer las dos fotografías tendrían como resultado final 25.
Sobreescribir archivo de salida existentes lo dejo desmarcado para que siempre me cree archivos nuevos y no me borre los archivos antiguos.
Rendimiento
Es una de las pestañas que más ha evolucionado en las últimas versiones de RAWTherapee. Aunque sigue siendo un programa inestable, están haciendo esfuerzos hercúleos para conseguir que sea más fluido.
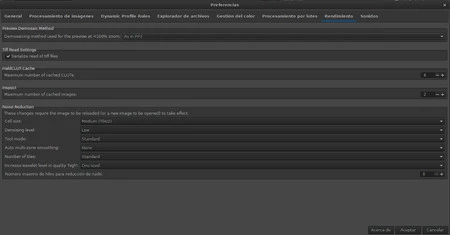 Rendimiento
Rendimiento
Lo más importante es la última opción de la pestaña Número máximo de hilos para reducción de ruido. Si queremos que sea eficaz debemos saber cuántos núcleos tiene nuestro procesador y multiplicar dicho número por dos. Pero si no lo sabemos con poner 0 el programa lo hará por nosotros.
El resto de opciones,nuevas en la versión 5, tal como están señaladas por defecto dan buen resultado. Si alguno de vosotros ha notado mejoras con algún cambio, por favor que lo señale en los comentarios.
Sonidos
Esta última pestaña sirve para quitar o poner el sonido del programa. Creo que estaréis de acuerdo que lo mejor será ponerlo en silencio y escuchar una buena música para ayudar a concentrarse.
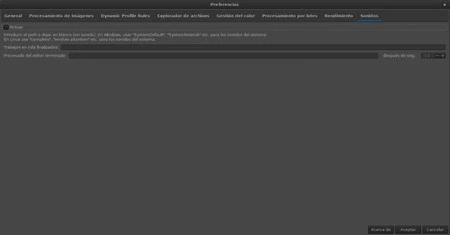 Sonidos
Sonidos
Y hasta aquí esta pequeña introducción a la configuración de RAWTherapee. En el próximo artículo por fin podremos entrar de lleno en el revelado de nuestros archivos RAW, que están esperando desde hace tiempo a ser tratados por este programa. Os aseguro que os sorprenderéis de la cantidad de cosas que podemos hacer.
En Xataka Foto| Primeros pasos con RAWTherapee, un editor de fotografía gratuito (I)

