Si bien Photoshop no es la aplicación más rápida del mundo, gracias a unos sencillos ajustes podemos mejorar su rendimiento de manera bastante considerable. Debido a lo mastodóntica que es esta aplicación, y la infinidad de funciones que trae incorporadas, no es una tarea sencilla optimizarla en cuanto a rendimiento y prestaciones.
En este caso voy a tratar sobre la versión de Mac, pero igualmente se pueden aplicar los cambios en la versión de Windows.
Antes que nada abrimos el menú de Preferencias (Command ⌘+K): Photoshop > Preferencias > Generales
Número de estados de Historia

Es posible que te hayas percatado de que cuando queremos deshacer más de 50 acciones, Photoshop no nos lo permite. Sin embargo, este problema lo podemos solucionar cambiando el número de Estados de historia.
Para conseguirlo, en el apartado de Rendimiento, en Historia y Caché seleccionamos cuantos queramos. Tenemos que tener en cuenta que esta función consume mucha memoria RAM, por lo que si nuestro equipo posee menos de 2GB de RAM, mejor que no nos excedamos con el número de acciones a deshacer. En cualquier caso, Photoshop nos permite retroceder hasta 1000 estados de historia.
Niveles de caché
El ajuste de los niveles de caché se encuentra debajo del número de Estados de historia. Esta función se encarga de controlar el tiempo de renderizado de la vista previa y la regeneración de la imagen cuando la modificamos.
Por defecto hay 4 niveles de caché (que se pueden aumentar hasta 8). Cuantos más tengamos, la velocidad de renderizado será mayor también. Esta función es especialmente interesante si trabajamos con imágenes muy grandes. En el caso de que trabajemos con imágenes pequeñas, no es necesario cambiar este parámetro.
Aunque si tenemos mucha RAM, podemos ponerlo al máximo sin miedo. Sin embargo si tenemos 2GB o menos y trabajamos con imágenes de alta resolución, deberíamos compensar esto bajándolo a nivel 1 o 2. Así la RAM será mejor repartida por el sistema.
Pon atención en el uso de Memoria

Photoshop es un auténtico devorador de RAM y usará sin piedad toda la que esté disponible en el sistema dejando en muchas ocasiones al resto de programas casi congelados. Así que podemos limitar a Photoshop en el uso de memoria RAM. Para ello, en el mismo apartado de Rendimiento, en Uso de memoria, Photoshop nos mostrará la cantidad de RAM disponible y nos sugerirá el uso del 70-80% de la memoria disponible. Si somos usuarios que usamos pocas aplicaciones a la vez, este ajuste está tal y como viene por defecto. Sin embargo, si solemos abrir muchas aplicaciones a la vez, será mejor que descendamos al 50%.
Uso eficiente de la memoria

Tras ajustar estos valores, podemos echar un ojo al rendimiento de Photoshop, para ver si ha mejorado o no. Para ello, vamos a la parte inferior de nuestro documento, y tal como se muestra en la imagen seleccionamos Eficiencia. En este caso, hemos conseguido el 100% de eficiencia. Para ajustarlo deberemos de ir jugando con los valores hasta dejarlo lo mejor posible.
Configuarción de la memoria virtual

Del mismo modo que ocurría con la RAM, Photoshop también usa una gran cantidad de memoria virtual como apoyo a la memoria principal. Photoshop asume que nuestro disco duro principal es el disco duro para la memoria virtual. Sin embargo, podemos usar un disco duro externo como disco de memoria virtual para mejorar en gran medida el uso de memoria.
Si vamos a trabajar con imágenes muy grandes, es aconsejable que utilicemos un disco duro dedicado a la memoria virtual, diferente al que contenga el archivo de imagen con el que vamos a trabajar. Este truco es realmente útil, sobretodo para evitar llenar el disco de arranque si nos quedan pocos GB libres.
Desactiva la previsualización de fuentes

A los usuarios de Photoshop nos gusta tener una gran colección de fuentes instalada en nuestro sistema, y siempre lista para ser usada; pero cuando la vista Previsualización de fuentes está activa y tenemos muchas fuentes, el rendimiento puede caer en picado. Por ello, desactivando la previsualización de fuentes podemos mejorar el rendimiento de Photoshop de manera considerable.
Para desactivar la previsualización de fuentes, en el apartado de Texto, desmarcamos la opción Tamaño de previsualización de fuentes, tal y como se muestra en la imagen inferior.
Desactiva las miniaturas en tus Paletas

Mostrar las miniaturas de las Capas, Canales y Trazados, provocará que Photoshop consuma más RAM de la cuenta si está contínuamente actualizando las miniaturas.
También podemos usar una miniatura más pequeña para mejorar el rendimiento de Photoshop sin perder esta función. Para ello, en la paleta de Capas, pulsamos el botón derecho y dejamos el menú tal y como se muestra en la imagen.
Hazte amigo de la función Purgar

Cuando trabajamos con nuestras imágenes, Photoshop va almacenando los datos de Deshacer, Portapapeles e Historia. Esta cantidad de datos consume bastante memoria, sobre todo si hemos estado trabajando sobre muchos Estados de historia.
Para vaciar la RAM de estos datos, vamos a Edición > Purgar.
Maximizar compatibilidad de archivos PSD
Maximizar compatibilidad de archivos PSD y PSB aumenta el tamaño final de tu archivo adjuntando una copia plana de la imagen. Cuando elegimos esta opción, se incluyen una pequeña cantidad de datos extra, que nos asegura que nuestros archivos PSD y PSB se podrán abrir con versiones anteriores de Photoshop.
Además, si queremos usar la función de Edición en Photoshop de Adobe Ligthroom, necesitamos tener activada esta casilla. Para ello, nos vamos a Preferencias, en el apartado Administración de archivos.
No sobrecargues Photoshop
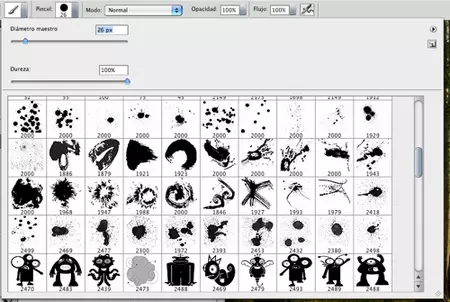
Si bien es cierto que podemos encontrar por Internet una enorme cantidad de recursos gratuitos, como pinceles, fuentes, motivos, etc; esto no quiere decir que tengamos que descargar todo lo que encontremos por ahí.
Tener muchos plug-in y otros recursos instalados en Photoshop reducirá drásticamente el rendimiento. Lo más recomendable es tener una pequeña colección de fuentes y pinceles que definan nuestro estilo. Podemos tener almacenados cuantos recursos queramos en nuestro Mac. Sin embargo, será mejor que los carguemos cuando los necesitemos y cuando no, quitarlos de Photoshop.
Reinicia los ajustes por defecto
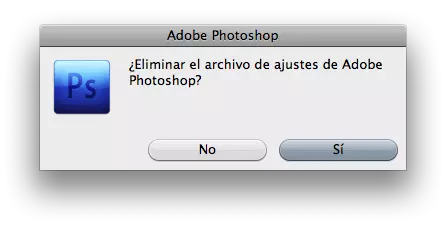
Si hemos cometido algún error y las cosas empiezan a ir mal, reinicia los ajustes por defecto. Cuando Photoshop está cargando, pulsa: ⌘ Command + Option + Shift. Entonces una ventana nos aparecerá preguntando si queremos resetear sólo el Archivo de ajustes de Photoshop
Vía | Smashing Magazine

Ver 7 comentarios