Estoy seguro de que todos sabréis que el programa Photoshop es el aliado perfecto de cualquier fotógrafo. Es un programa tan potente que nunca puedes decir que lo controlas a la perfección, porque el límite de este programa se encuentra realmente en tu propia imaginación. Sus posibilidades son prácticamente ilimitadas.
Hoy os voy a mostrar unas sencillas pautas para conseguir reducir ruido en vuestras fotografías, y la verdad es que es tan sencillo que no vas a necesitar conocimientos muy elevados para poder llevarlos a cabo.
He escogido, tal como podéis ver en la imagen que acompaña a la cabecera, una foto que tomé en Amsterdam durante mi viaje en Mayo de este mismo año. Nos hizo mal tiempo, con mucho frío, pero tras el salto veréis una manera de reducir ruido y resaltar colores para conseguir una imagen más llamativa.
Aunque estos pasos funcionan desde el Photoshop CS2, los pantallazos que vais a ver corresponden al CS5, así que puede que varíe un poco los menús. El primer paso a tomar, reside en crear una nueva capa de ajuste. Para ello nos vamos al menú capa, nueva capa de ajuste, niveles. Nos dejará darle un nombre y escogerle un color para diferenciarla de las demás capas en caso de haberlas. Aceptamos y nos centraremos en la nueva paleta de ajustes que aparece.
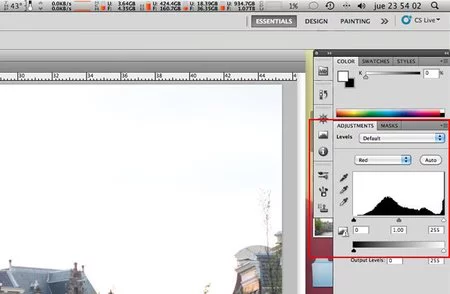
En el menú desplegable de dicha paleta, que aparece “RGB” deberemos centrarnos en cada canal de color, no en su conjunto, por lo que iremos seleccionando rojo, verde y azul. Si nos fijamos en el histograma, veremos que hay tres triángulos en su parte inferior, uno negro, otro gris y por último uno blanco. Será el negro el que utilicemos (el de la izquierda) y deberemos desplazarlo hasta donde empieza la primera “montaña” del histograma. Deberemos repetir esto con cada canal de color.
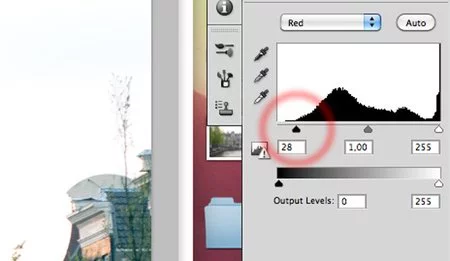
La imagen ya ha mejorado visiblemente, pero todavía puede mejorar. El siguiente paso a realizar, será el balance de blancos. Si antes modificábamos cada canal de color, ahora lo vamos a hacer en los tres canales a la vez. Para ello elegimos “RGB” y verás que en el mismo panel, hay tres goteros. Seleccionaremos el blanco, y haremos click con el en un punto de la foto que tengamos la certeza que debe de ser blanco.
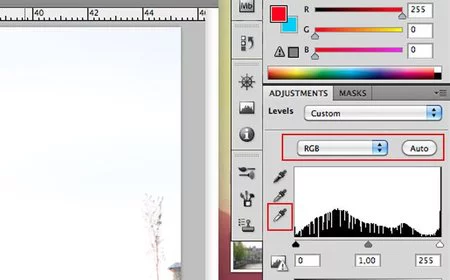
La foto ha mejorado mucho, pero aún así hay posibilidades de mejorarla mucho más. Para ello vamos a aplicarle un poquito más de contraste a la imagen con la paleta “curvas” (Imagen>Ajustes>Curvas) y en el panel que aparece escogemos el “Preset” contraste lineal.
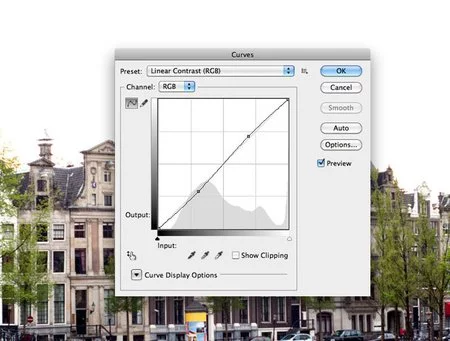
Para finalizar le aplicamos un pequeño filtro, una mascara de suavizado (Filtros>Sharp>Unsharp Mask) y conseguiremos mayor nitidez en la foto. Aquí deberemos jugar con los valores que trae el filtro hasta conseguir un resultado que nos guste.
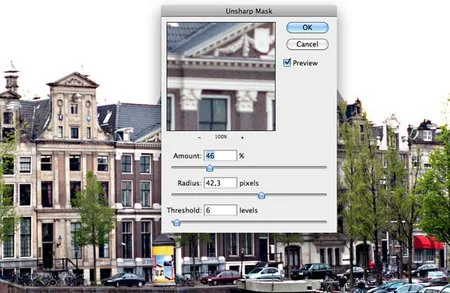
Tras haber seguido estos pasos, habrás notado una mejoría notable en tu foto. Para que podáis comprobar los resultados os dejo la imagen final seguida por la de partida para que notéis los cambios.


Vía | Beyond Megapixels
Ver 83 comentarios