Esta semana han presentado la versión 14.3 de Capture One 21. Poco a poco llegan mejoras que cambian la forma de trabajar con este programa. Han modificado la exportación para hacerla más comprensible y no volvernos locos con las fórmulas de proceso y de procesado... Pero sobre todo han creado el nuevo Pincel mágico, el Magic brush como muchos prefieren decir; así que vamos a ver cómo funciona para que lo puedas integrar en tu flujo de trabajo.
Durante las pruebas beta del programa fue lo que más me llamó la atención. ¿Un nuevo pincel mágico? ¿Es un guiño a Adobe? ¿No podían haber buscado otro nombre? Me sorprende lo bien que lo han traducido esta vez. Y hace lo que promete, seleccionar automáticamente sin todos los pasos a los que estábamos ya acostumbrados. Y de verdad se ahorra mucho tiempo en la mayoría de los casos.
Da la sensación de que estamos en una versión 1.0 de la misma y que en próximas versiones y actualizaciones nos dará todavía muchas más alegrías... Me imagino que todo dependerá de la aceptación que tenga esta herramienta entre los usuarios.
Cómo trabajar con el Pincel mágico
El funcionamiento es tremendamente sencillo y evita, como hemos dicho, la rutina que teníamos hasta ahora cuando trabajamos con una capa vacía:
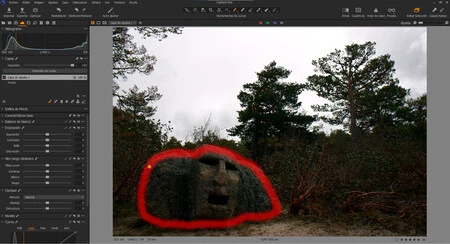 La selección habitual
La selección habitual
- Seleccionar Dibujar máscara.
- Ajustar su Tamaño, Dureza, Opacidad y Flujo.
- Dar a la tecla M para ver por dónde estamos pintando.
- Pintar el borde del objeto que queremos aislar asegurándose de dejar bien cerrada la selección.
- Y con el botón derecho sobre la capa que se ha creado elegir la opción Rellenar máscara.
- Luego ir a Refinar máscara o Intervalo de luma para mejorar la selección.
Muchos pasos que algunos ya hemos asumido de forma natural después de horas y horas delante del ordenador... Estábamos contentos, pero no dejábamos de recordar una y otra vez lo fácil que es hacer algo similar en Photoshop.
Pues ahora tampoco podemos echarlo de menos por este motivo. El Pincel mágico permite, con solo hacer un pequeño trazo en el objeto elegido, tener la selección perfecta. Parece mágico, así que el nombre le viene fenomenal. Bien elegido. Los pasos a seguir son muy sencillos:
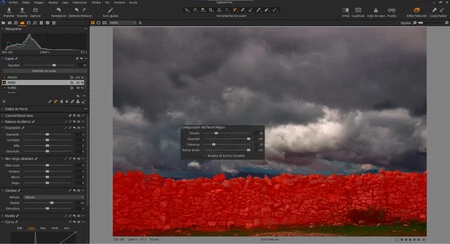 La herramienta en acción
La herramienta en acción
- Primero configuramos la herramienta. Tamaño y Opacidad no tienen ningún secreto. Todo depende del objeto y de la intensidad que queramos as la hora de modificar (yo siempre lo pongo al 100%)
- Luego ajustamos la Tolerancia, que no es otra cosa más que decidir la gama que queremos que se vea afectada. Con un rango de 10-20 siempre me ha funcionado bastante bien.
- Por último tenemos el parámetro de Refinar máscara para ajustar el borde más o menos duro. A 100% funciona a la perfección.
- Si lo que vamos a seleccionar no es un todo continuo, por ejemplo un cielo detrás de una valla, interesa marcar Muestra de la foto completa para que con un solo toque seleccione todo el azul.
Y solo tenemos que hacer un pequeño trazo sobre la zona elegida para que la selección se forme. En el primer trazo tarda un poco, pero el resto que hagamos (es una herramienta aditiva) la reacción es inmediata.
Los pros y los contras del Pincel mágico
Lo mejor de todo es que de forma automática se crea una capa con la que podemos trabajar como queramos: Refinar máscara, Intervalo de luma... y todos los ajustes acostumbrados. Es muy rápido, pero no es oro todo lo que reluce.
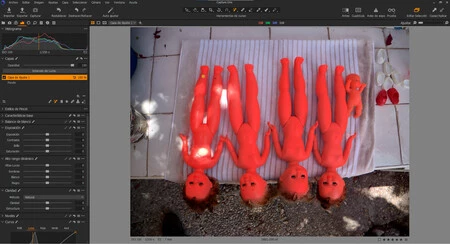 Una selección perfecta
Una selección perfecta
En algunas fotografías la selección es demasiado amplia y tenemos que jugar un poco con Tolerancia y hay veces que no lo podemos conseguir. Y lo malo es que no tenemos otra opción más que el famoso Ctrl+Z para retroceder.
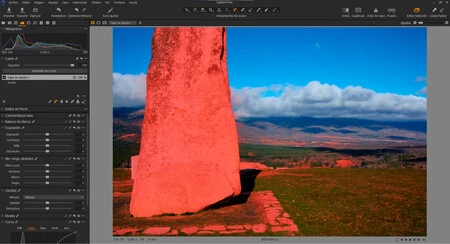 Una selección fallida
Una selección fallida
No existe un borrador mágico (como en la competencia) que nos permita quitar lo que no queremos marcar. Es decir, si se equivoca, tenemos que acudir a la herramienta Borrar máscara para seleccionar solo lo que queremos.
Salvo por estas dos cosas, esta herramienta entrará de lleno en el flujo de trabajo de muchos usuarios de Capture One. Y estoy convencido de que en la próxima actualización o versión el Pincel mágico nos dará muchas más sorpresas.



