Que percibamos el color de los objetos se lo debemos a la complejidad del ojo y a su capacidad para captar las diferentes longitudes de onda de la luz. Ya hemos hablado de ello, pero permitidme que reitere el dato de las longitudes de onda y que os pida que lo recordéis por unos segundos.
Pese a su perfección, el ojo no es capaz de percibir todas las longitudes de onda. Sólo percibe las ondas con longitudes que van entre los 380 y los 780 nanómetros, rango que conocemos como espectro visible. Por debajo de él están los rayos x y los ultravioleta. Por encima, los infrarrojos. El ojo humano no es capaz de percibir ninguno de ellos.

La fotografía infrarroja es aquella que usa los rayos infrarrojos como principal fuente de energía para la exposición. Captura lo que el ojo no ve y lo hace visible para nosotros, ofreciéndonos una visión de la realidad que desconocemos.

Podemos hacer fotografía infrarroja con cualquier cámara siempre usando película adecuada (infrarroja),tratada con productos químicos para reaccionar ante las longitudes de onda superiores a los 780 nm. Para las cámaras digitales existen filtros especiales para este fin. Los fabrican las marcas más conocidas (Hoya, B+W, etc.), aunque tienen el inconveniente de ser bastante complicados de encontrar, además de caros.
Una particularidad de este tipo de fotos en digital, es que debido al filtro necesitan bastante tiempo de exposición y, por tanto, un trípode o una bean bag.
Si te apetece experimentar los resultados de la fotografía infrarroja antes de comprarte los filtros para hacerlo en condiciones, apunta esta sencilla recetita de Photoshop con la que podrás simular sus resultados:
- Abre tu foto con Photoshop
- Duplica la capa fondo (CTRL+J) y llámale a esa nueva capa de alguna manera identificativa. ¿"Capa IR"?
- Ahora, con la capa nueva seleccionada ve a Capa > Nueva Capa de Ajuste > Mezclador de Canales o Layer > New Adjustement Layer > Channel Mixer si lo tienes en inglés.
- Marca MONOCROMO y lleva el nivel de VERDE hasta algún lugar entre el 160% y el 200%, el de AZUL hasta algún lugar entre el -160% y el -200%. Toca el ROJO mínimamente para lograr un resultado a tu gusto.
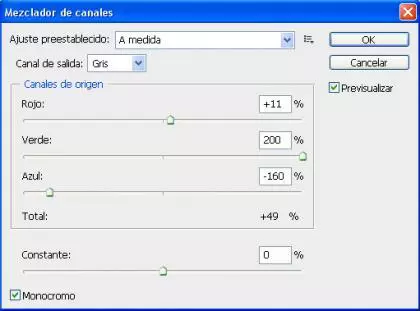


Ya tenemos nuestra imagen con look IR. Pero todavía podemos perfeccionarla.
- Combina las capas visibles. Capa > Combinar visibles. Layer > Merge Visibles. El atajo es SHIFT+CTRL+E
- Duplica de nuevo esa capa que te ha quedado como fondo. Recuerda, CTRL+J
- Ahora haz un pelín más grande que la capa fondo esta capa nueva que acabas de crear. Para ello necesitarás transformarla. Usa CTRL+T y aparecerán los manejadores que te dejan hacer más grande la capa. Si mantienes pulsados ALT+SHIFT a la vez que tiras de uno de ellos, no sólo la harás más grande sino que lograrás que se respete la relación de aspecto (con el SHIFT) y que se amplíe por los cuatro costados por igual, sin perder el centro (con el ALT). Eso es lo que queremos. Por cierto, esto de ALT y SHIFT es aplicable a casi todo en Photoshop. Selecciones, transformaciones...
- Selecciona esta nueva capa un poquito más grande y, en modos de fusión (en la paleta de capas, donde pone NORMAL) elige TRAMA. Ahora baja la opacidad de la capa (donde pone 100%) por debajo del 60%, en algún punto donde quede bien para tu imagen.
- Es el momento de que apliquemos un poco de grano a esta capa, para darle el look IR total. Vamos a Filtros > Artísticos > Grano de Película. Filter > Artistic > Film Grain. Lo llevamos hasta el 6, aproximadamente. Ojo, porque si estás trabajando sobre una imagen de 16 bits, los filtros artísticos no funcionarán. Puedes cambiar eso en Imagen > Modo > 8 bits | Image > Mode > 8 bits.
- Ajusta las curvas de la capa fondo (Capa > Nueva Capa de Ajuste > Curvas | Layer > New Adjustemente Layer > Curves) hasta que la imagen tenga el look que buscas. LISTA!

Emplear la fotografía infrarroja no es adecuado para todos los tipos de fotos. La práctica y nuestro amado método prueba-error te irán indicando cuáles son los temas que mejor quedan con ella. De entrada, para hacer tus pruebas más cómodas, quizás te apetezca crear una acción de Photoshop para aplicar el efecto.

Ver 3 comentarios