Entre las herramientas de Photoshop más utilizadas por fotógrafos se encuentra una serie que es una de las razones principales por las cuales tenemos el software de Adobe: los pinceles de corrección. Estas herramientas son una de las bases del retoque fotográfico y por eso en esta edición veremos su poder a fondo.
En la barra de herramientas
Para acceder a los pinceles de corrección lo único que debemos hacer es presionar la tecla J. Para intercambiar entre ellas, podemos ir a la barra de herramientas lateral y seleccionar el tipo de brocha que utilizaremos o simplemente presionar Shift+J para cambiar la herramienta. En este set de herramientas encontraremos: La brocha de ‘Corrector puntual’, ‘Corrector’, la selección de ‘Parche’ y las herramientas de ‘Movimiento con detección de contenido’ y ‘Corrector de ojos rojos’.
En esta guía nos centraremos en las primeras tres. La herramienta de ‘Movimiento con detección de contenido’ la veremos en una próxima edición cuando veamos todo lo que se puede hacer con detección de contenido. La herramienta de ‘Corrector de ojos rojos’, como su nombre lo indica, sirve para hacer click sobre los ojos de un rostro cuyos ojos hayan quedado rojos para corregir este efecto de luz.
Comencemos con la brocha de ‘Corrector puntual’. Al seleccionar esta herramienta, sobre la barra de propiedades superior veréis varios elementos aparecer. De izquierda a derecha, hay un menú para cambiar el tipo de brocha de corrección; sigue un cambio de forma de brocha y tamaño; luego los estilos de corrección que podemos tener; un botón para seleccionar si el muestreo se hace de todas las capas o solo de la que esté activa; y, finalmente, un botón para permitir cambio de tamaño por presión de lapicero digital.
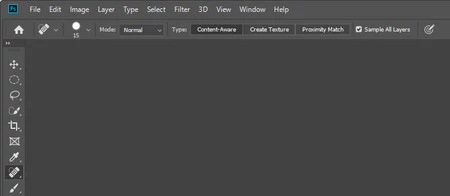
Lo más importante de este submenú son los estilos de corrección. La herramienta está programada para tomar un muestreo automático, pero es según el estilo que podemos tener distintos resultados. Con detección de contenido, la herramienta mezcla la función de textura y proximidad, sacando un muestreo cercano para reemplazar lo retocado.
Con muestreo de proximidad, la herramienta toma una muestra cercana, promedia el color y luego mezcla el contenido original con este muestreo de color. Esto puede resultar en pérdida de textura, pero puede ser muy útil para eliminar manchas sobre texturas parejas.
Con muestreo de crear textura, la herramienta toma un muestreo cercano que esta crea es similar en tono. Duplica la textura encontrada en este muestreo sobre la capa retocada.
El siguiente modo de corrección es la brocha de ‘Corrector’. Esta brocha es muy útil para un retoque fino, donde el usuario tenga todo el control de la imagen. Para ello, la herramienta requiere que seamos nosotros quienes elijamos el punto de muestreo; esto lo logramos al presionar la tecla Alt y seleccionar el punto de muestreo. Al igual que el ‘Corrector puntual’, en el menú superior podemos controlar tipo de brocha, tamaño y presión con lapicero digital. Además de esto, esta herramienta nos permite agregar difusión al corrector, lo que es bueno para aplicarlo de manera más controlada.
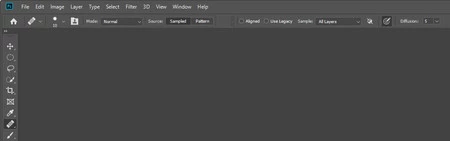
Cuenta con dos modos de corrección: El punto de muestreo o un patrón de corrección. En el modo de patrón, elegimos una textura o patrón de Photoshop y aplicamos esa textura sobre la corrección.
Finalmente tenemos la herramienta de selección de ‘Parche’. Partiendo de una selección, podemos arrastrar la selección para recibir o enviar la selección como área de corrección. Es una herramienta muy útil para fondos o zonas amplias que comparten tono y/o textura.
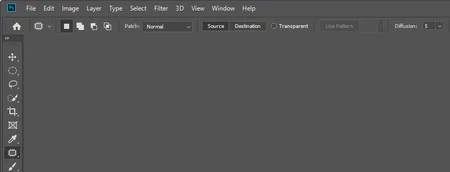
En el menú superior podemos cambiar el tipo de selección (sumar, restar, factorizar). Cambiar si queremos que el modo sea normal o con detección de contenido. Definir si queremos traer la textura del destino o si queremos llevar la textura desde la fuente. Aplicar un patron. Suavizar los bordes del retoque.
Limpiando una imagen
Para ver estos tres tipos de correctores, vamos a realizar un retoque general de una imagen. Estas herramientas no tienen reglas de uso, así que este ejemplo está estructurado al orden en el que suelo trabajar el retoque fotográfico para limpieza de imágenes.
Vamos a tomar la imagen de abajo como ejemplo.

Lo primero que haremos es seleccionar la herramienta de brocha de ‘Corrector puntual’. Con este corrector limpiearemos de manera general los puntos más molestos de la imagen, como hilos sueltos, pelo y algunas manchas sobre la piel y el pelo de la modelo.

Arriba podéis ver el cambio que hace una primera limpieza de la pieza. Abajo está la imagen general para poder ir comparando el progreso.

Luego de haber hecho una primera limpieza. Tomamos la herramienta de brocha de ‘Corrector’. Con esta brocha prefiero arreglar la piel, debido a que seleccionar el punto de muestreo es mucho más efectivo para el retoque fino. Con ella evitaremos generar manchas y parches indeseados sobre la piel.

Como podéis ver en la imagen de arriba, el cambio sobre la piel ha sido mucho más sutil que el cambio de la limpieza general. Vemos que con la herramienta hemos conseguido emparejar un poco la piel de manera pulida.

Para la siguiente herramienta he hecho algunos ajustes sobre el color de la imagen. En el orden de trabajo propuesto, emparejamos el tono de piel de las piernas, manos y rostro usando un par de capas de ajuste de ‘Tono-Saturación’ y realizamos un pequeño ajuste de vibrancia para trabajar con el tono de piel final de la imagen. Este paso lo realizamos en este punto, pues ayuda a simplificar la corrección en pasos más adelante.
Para ejemplificar el uso de la selección de ‘Parche’ realizamos un proceso de separación de frecuencia. La herramienta de corrección la aplicamos sobre la frecuencia baja para poder emparejar los tonos, eliminar algunas arrugas y suavizar la piel en gran medida. Para ello es útil aplicar una capa de ajuste de 'Blanco y negro', bajar el nivel de rojo y así poder ver donde hay más manchas en la piel.

En la imagen de arriba podéis ver cómo cambia la forma de la prenda de la modelo. Parece mucho menos arrugada y sus tonos son más parejos en general. Tras este paso he agregado una última corrección de luminosidad en la imagen y corregido algunas zonas sobre el rostro. Abajo podéis ver el resultado final para comparar con la imagen original.

Como es usual. El retoque es un proceso que requiere calma y horas de trabajo para realizarlo bien. Un retoque relativamente rápido como el de arriba cuenta todavía con muchos problemas a corregir. Pero la práctica nos ayudará a que este proceso cada vez sea más rápido y eficaz.
¿Qué herramienta os gustaría ver en la siguiente guía?


