Photoshop es uno de los software más valiosas en el flujo de trabajo de los fotógrafos. Por eso, el manejo de sus herramientas es de vital importancia para un trabajo profesional. Por ese motivo continuamos con nuestras guías y, en esta edición, veremos tres componentes claves: El relleno según contenido, el tampón de clonar y el tampón de motivos.
En la caja de herramientas
Comenzaremos con la herramienta inteligente de Photoshop: El relleno según contenido. Esta herramienta se enfoca en el retoque digital y sirve principalmente para eliminar elementos de la imagen utilizando un algoritmo que rellena el contenido borrado con información de la escena alrededor de lo que borramos.
Contamos con dos formas para acceder a esta herramienta. La primera es a través de la opción de rellenar.
Lo primero que haremos es seleccionar lo que queremos eliminar de la imagen.

Luego podemos ir a Edición > Rellenar (Shift + F5 si queremos acceder mediante atajo del teclado). Esto nos abrirá un panel de la herramienta de relleno, con varias opciones. Elegiremos la opción de ‘Relleno según contenido’.
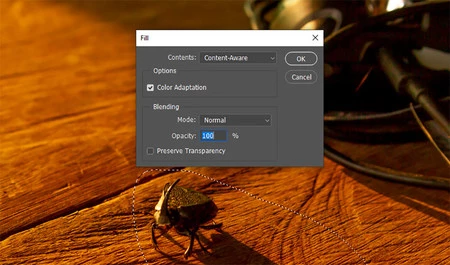
Como veis, la interfaz es muy sencilla en este modo. De arriba abajo tenemos:
Caja de selección de Adaptar Color (predeterminadamente activada): Si está activada el algoritmo tiene en cuenta el contraste y el brillo de los elementos en la imagen, para crear un parche más certero.
Modo de fusión y opacidad de mezcla: Aquí podemos seleccionar si queremos que el relleno sea aplicado con algún tipo de modo de fusión de capa o con un porcentaje de opacidad. Predeterminadamente se aplica en modo normal al 100%.
La desventaja de este modo de aplicar el relleno según contenido es que lo hace de manera destructiva. Pero por suerte existe una opción que nos da más herramientas.
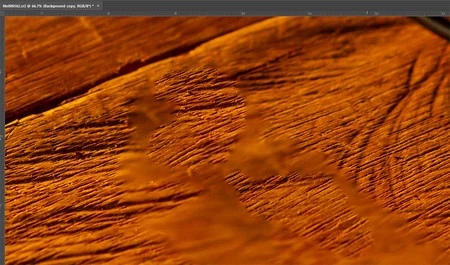
Podemos activarla yendo a Edición >‘Rellenar según contenido’. Esto abrirá un nuevo panel que contiene dos ventanas. A la izquierda el mapa de selección y muestra y a la derecha una previsualización del resultado. Esto nos permite ver con facilidad cómo la modificación de los valores afecta al clonado.
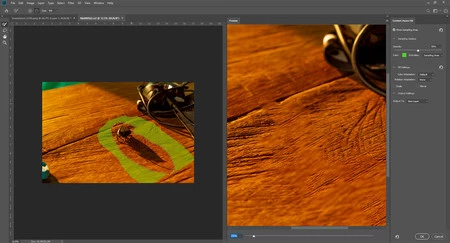
A la izquierda del panel encontraremos las siguientes herramientas:
Brocha de muestreo: Nos permite agregar o remover zonas de muestreo para el relleno inteligente.
Lazo: Nos permite agregar o remover áreas a rellenar.
Mano: nos permite movernos entre la imagen.
Lupa: nos permite acercarnos o alejarnos de la imagen.
A la derecha veremos una serie de opciones de ajuste de la herramienta. Estas son:
Casilla de Mostrar el área de muestra: Nos permite ver una máscara sobrepuesta en la imagen para identificar de dónde está tomando la muestra o el área a borrar.
Opciones de muestreo: Modificamos las propiedades de la máscara. Podemos cambiar la opacidad de esta con la barra de opacidad, podemos cambiar el color de la máscara o podemos determinar si esa máscara representa la muestra o el área que estamos borrando.
Opciones de relleno: Aquí es donde podemos afinar al máximo la forma en que el relleno inteligente se aplica. Primero tenemos un desplegable para ‘Adaptar Color’, que tomará en cuenta el contraste y el brillo general. Luego tendremos otro desplegable para ‘Adaptar rotación’, que tomará en cuenta elementos curvos o patrones variantes para que la aplicación de la textura sea mejor y fluída. Debajo de ella habrá dos casillas. La primera es ‘escala’ toma en cuenta los tamaños de la muestra y el elemento a borrar, para escalar la textura (ideal al borrar elementos en una toma con mucha perspectiva). La segunda casilla es la de ‘Espejo’, sirve especialmente en tomas simétricas y lo que se hace es indicar que lo que clone esté volteado horizontalmente.
Opciones de salida: En este desplegable podemos indicarle a la herramienta si queremos que el relleno automático se haga sobre la capa (destructivo), sobre una nueva capa (No destructivo), o sobre un duplicado de la capa activa (semi-destructivo).
La lógica detrás de esta herramienta es que a la hora de rellenar podemos ser más específicos en la forma en que queremos rellenar, dando (usualmente) resultados más pulidos.
Nuestra siguiente herramienta es el ‘Tampón de clonar’. Esta herramienta sirve para copiar los píxeles de un área que especificamos a un nuevo lugar. Al abrir la herramienta veremos en la parte superior el siguiente menú de opciones de izquierda a derecha:
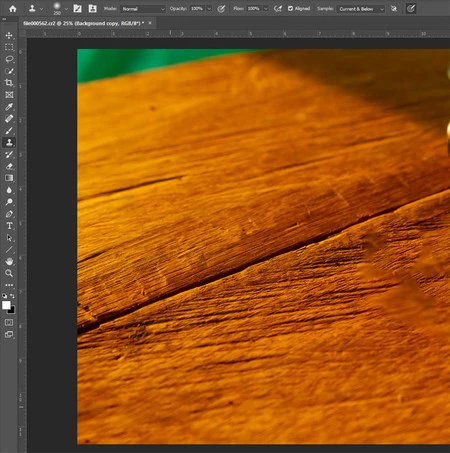
Tamaño de brocha, tipo de brocha, modo de fusión de la clonación, opacidad y flujo del pincel (en porcentajes).
Luego habrá una casilla de ‘Alineación’. Esta casilla nos permite que el punto de muestra se mueva en paralelo con nuestro campo de acción. O si queremos que regrese al mismo punto de muestra tras cada brochazo.
Seguido a ella, hay un desplegable que permite que el punto de muestra tenga en cuenta si solo estamos utilizando la capa actual, la capa actual y las que están bajo ella o todas las capas. Para ajustes pequeños que no importa hacer sobre la capa original basta con poner capa actual. Si estamos trabajando sobre una capa vacía hay que aplicar la capa actual y las de debajo o sobre todas las capas; en caso de no hacerlo el programa os dirá que el área de muestreo no tiene información. Estos métodos se utilizan al trabajar de manera no destructiva.
Pero esta no es la única forma de controlar el tampón de clonar. Podemos ir a un menú de opciones de herramienta en Ventana > Fuente de clonación. Esto abrirá el siguiente panel de herramienta:
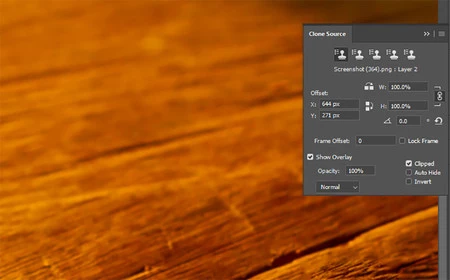
De arriba a abajo lo que tenemos es:
Puntos de muestreo: podemos tener hasta cinco puntos de muestreo para poder alternar con facilidad.
Desplazamiento: Si queremos que la brocha esté centrada con el punto de muestreo, o desplazada en alguna dirección. Usualmente esto se modifica cuando trabajamos y queremos ir ajustando el punto de muestreo mientras clonamos. Se puede realizar esta misma acción desde el teclado presionando Alt + Shift y desplazando la muestra con las flechas del teclado.
Escala: Nos permite modificar la escala del área de muestreo. Por ejemplo, si estoy copiando de una imagen más amplia pero debe quedar el elemento en un área más pequeña, podemos ajustar la escala para que se adapte al contenido. En principio, podéis aplicar este comando desde el teclado presionando Alt + Shift + [ o ]; pero debéis ajustar el teclado como si fuera de Estados Unidos. Al lado de los porcentajes de escala podemos activar los botones que permiten voltear el área de clonado horizontal o verticalmente.
Rotación: Nos permite ajustar el ángulo del punto de muestreo. Esto es especialmente útil cuando estamos clonando bordes que tienen curvatura. En principio podemos modificar el ángulo de rotación presionando Alt + Shift + < o >; hay que ajustar el teclado al de Estados Unidos.
Desfase de cuadro: sirve en modo animación, cuando queremos clonar un elemento de otro cuadro de la animación. Junto a este elemento hay una casilla para bloquear el cuadro.
Mostrar superposición: Nos muestra el área de muestreo en el área de la brocha. Predeterminadamente está en modo normal al 100%. Podemos modificar la forma en que queremos ver la previsualización sobre el área de brocha. O desactivarlo si no queremos ver de dónde estamos muestreando.
Finalmente, veremos una herramienta que está pensada más para el dibujo y el diseño, pero que tal vez algunos podáis sacarle provecho: el ‘Tampón de motivos’.
Esta herramienta sirve para aplicar un patrón (motivo) del panel de motivos sobre la imagen. Al abrir la herramienta encontrarán un menú similar al de la herramienta de clonado. Los últimos tres son los modificantes importantes:
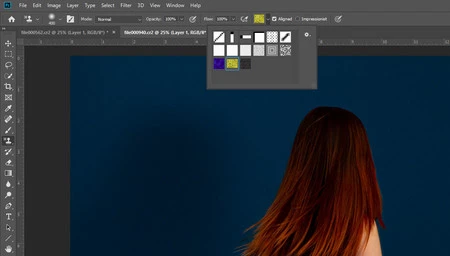
Panel de motivos: es donde seleccionamos el motivo que queremos aplicar.
Alineación: si queremos tomar el primer punto de dibujo como base para que el patrón sea continuo. O si reseteamos el punto de origen con cada brochazo.
Impresionista: solo toma los colores del patrón y comienza a esparcir el color en puntos al azar. También tiene aplicado cierto gaussiano. Es una opción de herramienta que solo le veo uso en el campo de la ilustración y el diseño. Pero si conocéis cómo puede ser utilizada en foto, no dudéis en dejarnos el tip en los comentarios.
Para el uso de esta herramienta podemos crear nuestros propios motivos. Para hacerlo, solo debemos seleccionar un motivo de lo que queremos sea nuestro motivo. Luego iremos a Editar > Definir Motivo. Esto abrirá un cuadro de diálogo donde podemos ponerle nombre al motivo y listo. Ya tenemos un nuevo motivo.
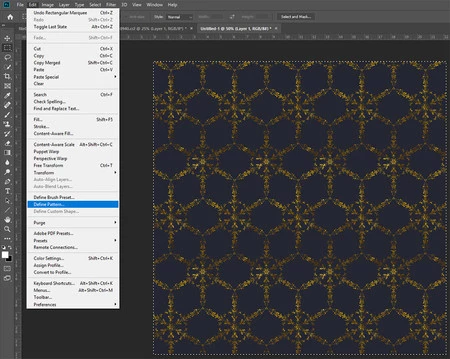
Al aplicar el tampón, el motivo se aplicará secuencialmente. Si es un patrón parecerá que no tuviera fin. Si es una imagen con bordes no secuenciales, notaréis los bordes cuando se repite la imagen al lado de sí misma.

En el laboratorio
Como siempre. La mejor forma de entender estas herramientas es viéndolas en acción.
Para las herramientas de ‘Relleno según contenido’ y ‘Tampón de clonado’ usaremos la siguiente imagen como ejemplo:

Como podéis ver hay un elemento que daña toda la composición: la señora de la esquina de abajo a la derecha. Y hay un elemento distractor muy visible, la estructura de arriba a la izquierda.
Vamos a eliminar la señora de la derecha. Así que lo primero que haremos es seleccionarla con cualquier herramienta de selección.

Para removerla usaremos la herramienta de ‘Relleno según contenido’ desde el menú de editar. En un primer pantallazo, si tenemos mucha información de muestreo, podéis notar que el resultado de eliminar los objetos no es el más óptimo y está generando demasiados artefactos.
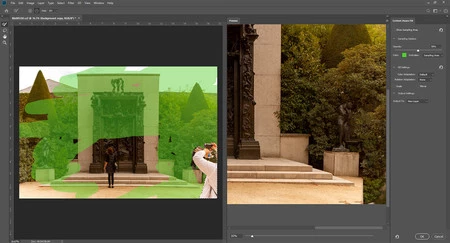
Para mejorar esto, vamos a eliminar el muestreo a solo lo que necesito al final: parte de los arbustos y suelo. Podéis notar el gran cambio que hay si la selección de muestras es más enfocada, casi que parece un clonado natural (con algunos problemas de desaparición de la estátua de la derecha). Finalizamos exportando el resultado en una nueva capa para que se aplique de manera no destructiva.
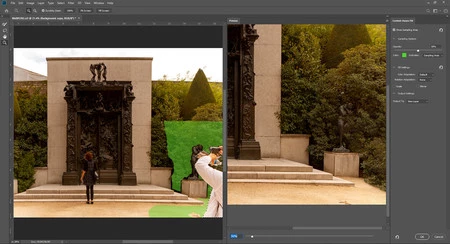
Digamos que en esa ocasión no tuvimos la oportunidad de repetir la toma sin la señora. Así que luego tomamos una foto de la estatua. La importo a mi imagen actual, pero es mucho más amplia que la de la imagen que estoy corrigiendo. Así que para clonarla, utilizaremos la herramienta de ‘Tampón de clonación’.

Lo primero que haremos es una nueva capa para trabajar de manera no destructiva. Para ajustar el tamaño, usaremos el tablero de propiedades para bajar la escala y ajustar la rotación de la estatua a la que quede natural en la imagen que estamos retocando.

Tras clonar, notamos que las imágenes tienen colores distintos. Como estamos trabajando sobre una capa independiente, podemos agregar una capa de ajuste de 'Curvas'. Establecemos que el ajuste solo se aplique sobre la capa de abajo. Y corregimos el tono a nuestra necesidad.
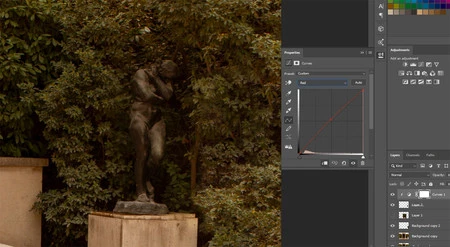
Para eliminar la estructura de arriba a la izquierda podemos utilizar cualquiera de las dos herramientas. Solo hay que tener cuidado con los bordes de la pared y las hojas, para que no queden muy duros y se sientan naturales.
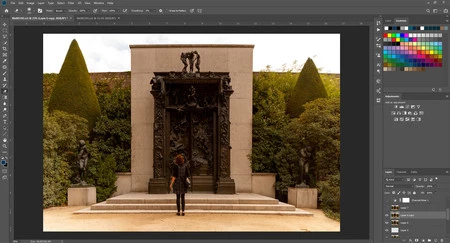
Tras eliminar esta estructura, hacemos nuestros ajustes de color y contraste. Abajo tenéis el resultado final de este proceso.

¿Y la herramienta de motivos?
Perdón de antemano, pues no soy diseñador. Pero un posible uso fotográfico de estos patrones es al modificar fondos de paredes planas en nuestras imágenes para que tengan un poco más de textura y generen más profundidad en la imagen.
Vamos a tomar la imagen de abajo como ejemplo:

Lo primero que haremos es encontrar un motivo. Creé uno a partir de una foto de stock de un patrón de cebra. Pues me parece que va con la chaqueta que nuestra modelo tiene puesta.
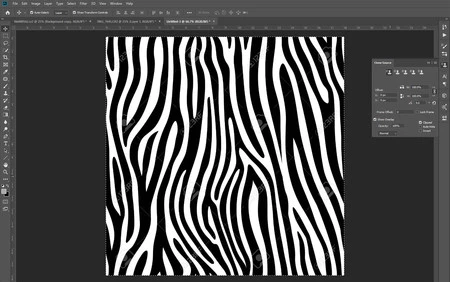
Tras hacer unos ajustes de color, haremos una selección del fondo.
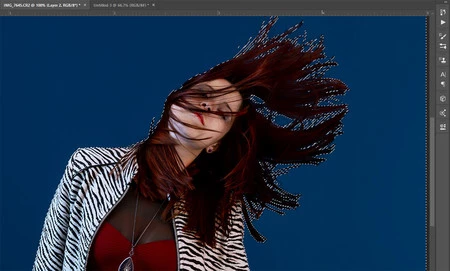
En una nueva capa pintamos el patrón por toda la pared.

Tras esto podemos jugar con los modos de fusión hasta encontrar uno que se mezcle bien con el fondo. En este caso, multiplicar.
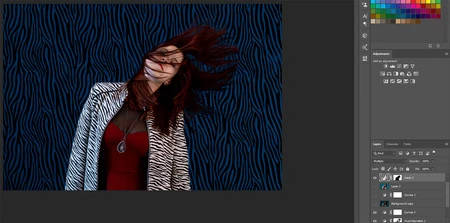
Y al final podemos agregarle un texto.

No es el mejor ejemplo, pero en fotografía de moda este tipo de efecto se solía utilizar mucho con patrones de telas. Capturamos el patrón de la tela con la misma iluminación de la fotografía editorial. Así que tenemos un patrón texturizado con el mismo color, brillo y contraste. Este patrón lo transformamos en un motivo. Y con una buena selección podemos obtener un resultado guapo.
La imagen de abajo es con telas de verdad, pero es una acercamiento a lo que se puede lograr con un buen trabajo de retoque y planeación fotográfica.
Como siempre, el dominio de las herramientas viene de la práctica. Así que a probar los límites de la máquina, el clonado y los motivos en Photoshop.



