Después de dos meses de uso de la nueva versión de Adobe Lightroom, quiero presentaros todas las novedades que nos trae la versión 5 y la incidencia real que tienen sobre mi flujo de trabajo. Durante este mes y a lo largo de cuatro artículos, veremos no sólo las novedades, sino también como aprovechar al máximo el potencial de Lightroom 5, explorando las funciones más interesantes que podemos encontrar en los diferentes módulos, cómo descubrir esos pequeños trucos que nos facilitan el revelado de archivos raw y en definitiva, todo lo relacionado con nuestras fotografías una vez han salido de la cámara.
Comparativa Lightroom 5 frente a Lightroom 4
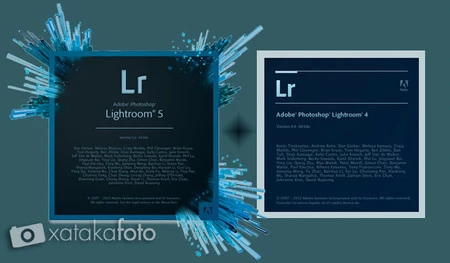
Cuando aparece una nueva versión de un programa que ya usas y con el que estas bastante contento, las mejoras tienen que suponer un ahorro de tiempo en el flujo de trabajo y una mejora en el resultado final para que el coste de la actualización sea amortizado en poco tiempo.
Si comparamos las versión de Lightroom 5 con la revolución que supuso la versión anterior en el modo de revelar las fotografías, no encontraremos un gran salto, sino más bien un refinamiento de algunas funciones que hacen que parte del flujo de trabajo sea más cómodo y rápido.
Las principales diferencias se encuentran en algunas funciones mejoradas del modulo Revelar, como son el control de perspectiva automático, el filtro radial o la eliminación de tinta plana, pero también encontramos mejoras en la visualización de las fotografías, la posibilidad de trabajar off line y a la hora de compartir nuestras fotografías y crear libros. Quizás estos dos últimos aspectos son los menos usados, pero no por ello menos interesantes y con un gran potencial. Para contestar a la pregunta de si vale la pena actualizarse pasando por caja y desembolsando 72,57 euros, en mi caso, la respuesta ha sido afirmativa ya que las mejoras inciden directamente sobre las funciones que más uso en el 90% de mi trabajo, la fotografía de arquitectura e interiores. Pero tened en cuenta que el grueso del programa no ha cambiado y no tenemos novedades en el revelado básico, por lo que supongo que para muchos usuarios, seguir con la versión 4 les será suficiente y no les va a suponer ningún problema más allá de la incompatibilidad con futuros tipos de archivos raw de cámaras recién salidas al mercado o por llegar.
Por otro lado, si eres un recién llegado al mundo del revelado, las novedades de Lightroom 5 lo hacen mucho más atractivo, siendo una de las aplicaciones más completas y con el suficiente potencial para olvidarnos de necesitar programas adicionales como Photoshop. Por supuesto, el precio de 127,92 euros lo hace una de las opciones más atractivas que encontramos en el mercado de aplicaciones para el procesado de archivos RAW.
Herramienta de Eliminación de tinta plana
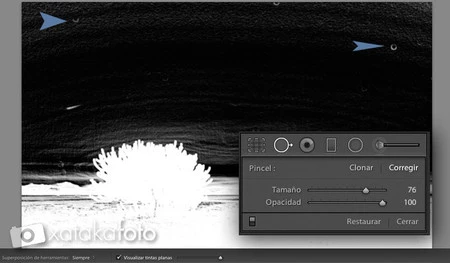
Tras este nombre tan poco sugerente, se encuentra el equivalente al tampón de clonar y el pincel corrector puntual que encontramos en Photoshop. Hasta ahora con la única posibilidad de clonar o corregir de manera circular, lo que limitaba mucho su uso a limpiar manchas del sensor, necesitando pasar por Photoshop la fotografía si necesitabas eliminar líneas o formas.
Pero en Lightroom 5, los deseos de muchos se han hecho realidad dotando a la Eliminación de tinta plana la posibilidad de dibujar como si de un pincel se tratara. Ahora podemos clonar una forma concreta o corregir una línea. Para hacerlo, basta con no soltar el botón del ratón tras el primer click, dibujar la forma y esperar a que sugiera un punto de muestra con el que se clonará la zona que queremos eliminar.
Pero las mejoras no terminan ahí, y el laborioso trabajo de buscar manchas de sensor en cielos y superficies lisas se ha simplificado mucho gracias a la opción Visualizar tintas planas con la que no necesitaremos hacer zoom y desplazarnos por toda la fotografía en busca de las manchas. Al activar la opción Visualizar tintas planas en la parte inferior de la fotografía o pulsando la tecla A una vez tenemos la herramienta seleccionada, se resaltan los bordes de los objetos de la fotografía apareciendo a simple vista las manchas. Con el regulador de la derecha, podemos controlar el contraste de la imagen y resaltar más o menos las imperfecciones. Yo ya lo he dejado siempre al máximo ya que prefiero limpiar todas las manchas del sensor asegurándome de que no aparecen posteriormente durante el procesado de la fotografía al aumentar el contraste de alguna zona.
Para hacer la herramienta más productiva, se le ha dotado de varias opciones que se activan combinadas con el teclado.
Si queremos cambiar la herramienta de Clonar a Corregir o al revés, basta con pulsar la Mayús (shift) más la letra Q. Recordad de si usamos Clonar, estamos duplicando la zona de muestra sobre el origen que hemos marcado y si usamos Corregir, conservamos la textura y la iluminación de la zona de origen. Para la eliminación de manchas es mejor Corregir, a no ser que coincida con alguna línea o forma, en cuyo caso, uso Clonar.
Al hacer click con el ratón o dibujando una zona, automáticamente nos elige una muestra con lo que sustituir las imperfecciones. Si la zona sugerida no nos interesa o no es todo lo precisa que querríamos, podemos arrastrarla a otro lugar, pero ahora también podemos usar la tecla de barra diagonal / para que nos sugiera otro lugar de muestra. Si somos nosotros los que queremos marcar directamente la zona de muestra, bastará con mantener pulsado Comando o Control en Mac y arrastrar la zona hacia donde queramos. Para definir el tamaño del pincel, al mismo tiempo que hacemos clic con el ratón mantenemos pulsado Control+Alt o Comando+Alt. Para mí se hace complicado cambiar el tamaño del pincel con el teclado, ya que se usan las teclas abrir corchete [ para disminuir el tamaño y cerrar corchete ] para aumentar el tamaño. Mi problema es que abrir corchete no me funciona al tener que pulsar la tecla Alt al mismo tiempo. Por suerte, la rueda del ratón me hace la función de reducir y aumentar el tamaño.
Si queremos dibujar una línea recta con la herramienta, podemos marcar un punto, pulsar la tecla Mayús y marcar otro punto. Ideal para eliminar cables de electricidad.
Para eliminar una zona clonada, puedes seleccionar la zona y pulsar la tecla suprimir o mantener pulsada la tecla Alt. Aparecerá el icono de las tijeras y con un clic de ratón la borraremos. Si arrastramos el ratón con la tecla Alt pulsada, dibujaremos un rectángulo que borrará todas las zonas corregidas que queden en su interior.
Está claro que la herramienta de Eliminación de tinta plana ha mejorado mucho, haciendo que llevar nuestra fotografía a otro programa de edición como Photoshop quede reservado a la necesidad de eliminar elementos muy complejos o cuando necesitemos reconstruir alguna zona.

Ver 13 comentarios