En Xataka Foto hemos visto muchas técnicas para pasar nuestras fotografías a blanco y negro. Hoy vamos a hablar del método de Blake Rudis, basado en capas de ajuste ligadas al color. Tiene muchos pasos pero los resultados os pueden convencer y animar a probarlo... Además han compartido la acción para que todo sea más rápido.
La fotografía en color es mucho más complicada que en blanco y negro. Pero el color nos distrae en la contemplación y si queremos llegar más profundamente al espectador tenemos que eliminarlo y quedarnos con las formas. El blanco y negro permite una interpretación más personal de la realidad. Quizás por eso nos gusta tanto.
En esta ocasión hemos visto la propuesta de Blake Rudis para lograr un blanco y negro distinto. Los resultados llaman la atención. Además comparte una acción para poder hacerlo de forma automática. Os animamos a ver su vídeo para entender todos los pasos que da.
 La fotografía en color
La fotografía en color
Aquí haremos, como siempre, una aproximación al sistema para que todos lo puedan practicar delante de sus ordenadores.
El método de Blake Rudis para convertir las fotografías en blanco y negro
Muchos métodos, sobre todo los que peor resultado dan, se olvidan de la importancia de la información del color para hacer la conversión. Otros reconocen su importancia y mejoran notablemente los resultados. La novedad de esta técnica es que utiliza varias capas de ajuste relacionadas con la información del color para mejorar el blanco y negro de forma directa.
Siempre emplea herramientas de color pero veremos el efecto en blanco y negro. Si viéramos el archivo en color, el resultado sería espantoso y tendríamos que sacarnos los ojos... Es decir, fuerza tanto los colores, para quedarse solo con su luminosidad, que puede llegar a provocar algunos problemas.
Pero hay que reconocer que gracias al hacer el revelado de semejante forma, no hace falta trabajar posteriormente las selecciones puesto que las capas de ajuste utilizadas lo hacen por nosotros.
Como siempre decimos, os recomendamos que lo probéis con vuestras fotografías. Si os gusta solo tendréis que descargar la acción o mejor aún, prepararla vosotros mismos. Vamos a empezar:
- Por supuesto el primer paso será revelar correctamente el archivo en Adobe Camera RAW. Una de las cosas que señala el autor es que tenemos que ver la fotografía tal como nos gustaría en color.
- Abrimos la fotografía en Adobe Photoshop como objeto inteligente. Como siempre este paso es opcional pero nos deja la puerta abierta por si queremos hacer algún cambio importante, como puede ser el Equilibrio de blancos.
- Creamos una capa de ajuste de Mapa de degradado (el último icono de la ventana Ajustes). En su ventana de Propiedades pinchamos en la barra y elegimos la tercera opción dentro de la carpeta Básicos. Si no tienes la última versión tienes que escoger Negro, blanco.
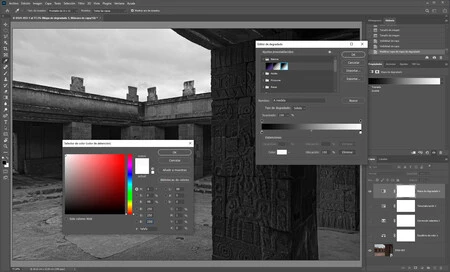 Los ajustes en el degradado
Los ajustes en el degradado
- Y si no quieres tener negros y blancos profundos, solo tienes que hacer doble clic en Nivel de color (los dos cuadrados Negro y Blanco que encontramos en la parte inferior de la barra de degradado de la ventana Editor de degradado) y marcar en los valores RGB 5,5,5 y 250,250,250, respectivamente.
- Entre la capa y la capa de ajuste Mapa de degradado creamos una capa de ajuste de Tono/Saturación. Con ella podremos controlar sin problema la Saturación y la Luminosidad de cada uno de los colores.
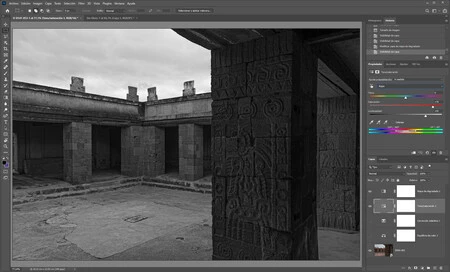 La capa de Tono/Saturación
La capa de Tono/Saturación
- Para conseguirlo solo tenemos que pinchar con la herramienta Ajuste de destino (la mano con las dos flechas) en cada una de las zonas que queremos cambiar. Seleccionaremos un color y solo hace falta variar los dos parámetros hasta conseguir el aspecto que queremos. Como estamos viendo la imagen en blanco y negro podemos exagerar los valores sin miedo a estropear la fotografía.
- Seleccionamos de nuevo la capa principal y creamos una nueva capa de ajuste de Corrección selectiva. Es una de las capas que más rechazo provocan por lo aparentemente complicado que es su uso.
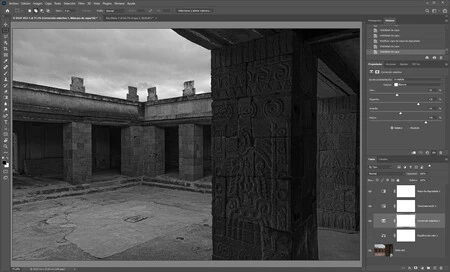 La capa de Corrección selectiva
La capa de Corrección selectiva
- Solo tenemos que elegir el color que queremos modificar en Colores. Y luego con los parámetros Cian, Magenta y Amarillo (que también sirven para modificar los valores Rojo, Verde y Azul) ajustaremos ese color como queramos. Al estar viendo solo la fotografía en blanco y negro parecerá que estamos cambiando su luminosidad.
- Con el parámetro Negro ajustaremos la luminosidad general de cada color seleccionado. Y si queremos cambios sutiles siempre tendremos marcado Relativo.
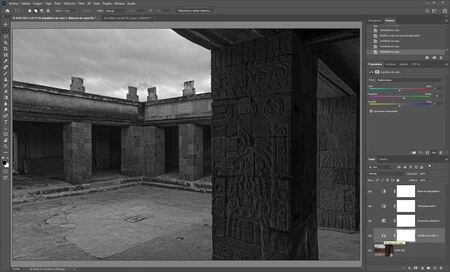 La capa Equilibrio de color
La capa Equilibrio de color
- La última capa de ajuste con la que vamos a trabajar es Equilibrio de color, donde podemos elegir en Tono el rango de luminosidad que queremos afectar y lo modificaremos con los tres parámetros disponibles.
- Ya solo quedaría hacer los ajustes pertinentes como Capa>Acoplar imagen o guardar el archivo en la carpeta apropiada.
 El resultado final
El resultado final
Es un método largo y que nos obliga a trabajar mucho el ensayo/error para conseguir el efecto que queremos. Pero la verdad es que el resultado merece la pena. Intentaré profundizar más porque le veo muchas posibilidades, como trabajar con máscaras de luminosidad para evitar posterizaciones y controlar con más suavidad las luces y las sombras...
Os animamos a probarlo sobre todo si vuestro método de blanco y negro no os convence. Cualquier duda que pueda surgir os las responderemos en los comentarios.




Ver 2 comentarios