Ya no queda nada para el día de todos los Santos... perdón; para la noche de muertos... lo siento; para Halloween... ahora sí. La fiesta estadounidense ha llegado para quedarse y hasta en los colegios se celebra. En el fondo todo es lo mismo y de lo que se trata es de celebrar una fiesta. Así que vamos a ver cómo podemos hacer una fotografía fantasmagórica con ayuda de Adobe Photoshop 2021.
En Xataka Foto ya hemos hablado de fantasmas, de cómo recrear una escena fantasmagórica con ayuda de los programas informáticos.
 Fotografías originales
Fotografías originales
Pero ahora tenemos entre las manos la nueva versión de Adobe Photoshop 2021, y gracias a la presencia oscura de los filtros neuronales que controlarán nuestra mente y nuestras vidas si no somos precavidos lograremos una fotografía tenebrosa que hará dudar a los que la vean sobre la posibilidad de pasar a mejor vida si la contemplan durante más de tres segundos y les viene a la cabeza algún conjuro galaico.
Así que vamos a utilizar varias técnicas para lograr esa fotografía tenebrosa con distintos filtros y métodos de la última versión de Adobe Photoshop. no garantizamos que vuestros allegados os vuelvan a ver de la misma forma después de contemplar vuestras creaciones. Así que vamos a conocer los pasos que tenemos que dar sin la posibilidad de volver atrás.
Cómo hacer una fotografía fantasmagórica con Adobe Photoshop 2021
En esta ocasión vamos a trabajar con un muñeco, el maquillaje de un payaso y el pasillo oscuro al que salgo todos los días cuando cierro la puerta de mi casa. Y todos los pasos que vamos a dar se pueden hacer con cualquier versión de Adobe Photoshop, pero será mucho más fácil con la última que acaban de presentar.
Haré dos fotografías en un pasillo oscuro con paredes blancas de gotelé. Una desde un punto de vista bajo y otra del muñeco. Para evitar problemas de dirección de la luz haré ambos disparos en el mismo lugar. Y con la misma exposición. Así la fusión de ambas fotografías será más natural. Vamos a ponernos manos a la obra para conseguir un efecto sencillo, con la única intención de divertirse.
Descargamos las dos fotografías en Adobe Lightroom y las revelamos a la vez. Solo tenemos que marcar, en el módulo Revelar, el botón Sincronizar... en la parte inferior derecha de la interfaz para que se convierta en Sincronización automática. Como queremos fotografías oscuras, el revelado de diez pasos irá encaminado a esta sensación. Una vez reveladas las enviamos como objetos inteligentes a Adobe Photoshop 2021 en el menú Fotografía>Editar en>Abrir como objeto inteligente en Adobe Photoshop...
El tratamiento que daremos a las fotografías será distinto hasta que las volvamos a juntar. Por este motivo vamos a hablar primero de lo que vamos a hacer con el muñeco.
Editar la fotografía del muñeco.
- Lo único que nos interesa de esta imagen es el muñeco. Así que vamos a recortarlo y luego haremos todos los efectos. Vamos a Selección>Seleccionar y aplicar máscara.
- En esta ventana marcamos primero el botón Seleccionar sujeto para que automáticamente lo recorte. Como es una imagen relativamente sencilla no haría falta hacer nada más. Si queremos podemos ir a Detección de borde, marcar Radio inteligente y subir un poco el valor de Radio hasta que veamos que el resultado nos gusta.
- En Ajustes de salida, vamos a Enviar a>Nueva capa con máscara de capa. Si vemos, ya en Photoshop, que hay que mejorar la máscara de capa, podemos activarla y con la ayuda de la herramienta Pincel ajustamos la selección.
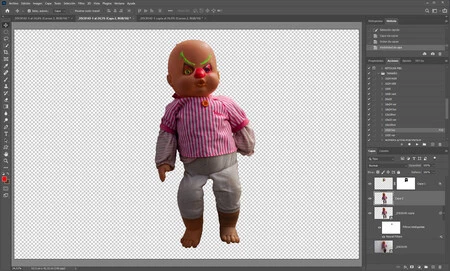 El trabajo con la fotografía del muñeco
El trabajo con la fotografía del muñeco
- Ahora vamos a aprovechar los filtros neuronales. Así que vamos a Filtro>Neural filters y vamos a abusar de Retrato inteligente para cambiarle la expresión. Y en la salida lo guardamos como Filtro inteligente para poder hacer cambios posteriormente.
- El siguiente filtro que vamos a probar es Transferencia de maquillaje para probar cómo le queda una cara de payaso... Así que volvemos a entrar en Neural filters, descargamos la beta de este filtro y probamos con una imagen de uno que hemos descargado...desgraciadamente no hemos tenido suerte y el filtro no funciona correctamente cuando trabajas con muñecos.
 La máscara de payaso
La máscara de payaso
- La solución ha sido seleccionar la cara del payaso, ir a Edición>Transformación libre para modificar y ajustar la cara del payaso sobre la del muñeco y entrar en Capa>Estilo de capa para integrar el maquillaje. Y trabajar en una máscara de capa para eliminar las partes de que no necesitemos con la herramienta Pincel.
- Seleccionamos todas las capas con la tecla Ctrl y vamos a Capa>Combinar capas para mantener la transparencia.
La creación del fantasma
Es el momento de arrastrar la fotografía del muñeco al archivo del fondo. Tan fácil como elegir la herramienta Mover (V) (la primera de la columna de herramientas), pinchar en la capa del muñeco y arrastrar a la pestaña del otro archivo y soltar.
Lo más importante que debemos hacer con esta imagen, para crear ambiente, es darle misterio y oscuridad, algo que haremos con la técnica del dark mood. Para que la integración sea perfecta las capas que crearemos se situarán encima de las dos fotografías. Y tendremos que trabajar con máscaras de luminosidad.
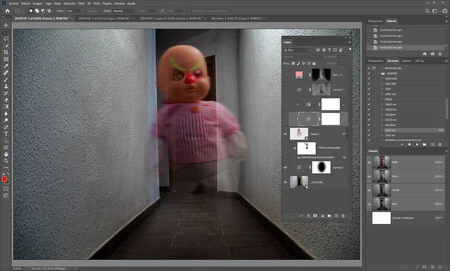 La fotografía sin los efectos finales
La fotografía sin los efectos finales
Pero vamos a empezar a crear el fantasma. Lo más fácil sería bajar la Opacidad de la capa del muñeco pero vamos a hacerlo de otra forma:
- Creamos una máscara de capa en la capa del muñeco en Capa>Máscara de capa>Descubrir todo.
- Seleccionamos la máscara de capa y elegimos la herramienta Degradado (G). Y nos aseguramos de tener el Color frontal en blanco.
- Pinchamos en la parte inferior de la fotografía y lo llevamos hacia arriba para crear un degradado en el que el muñeco pierde los pies.
- Si el efecto no nos termina de convencer, es posible -con la máscara seleccionada- ir a Imagen>Ajustes>Niveles y ajustar el degradado hasta dar con el resultado apetecido. *Y queda muy fantasmal aplicarle Filtro>Desenfocar>Desenfoque de movimiento con Ángulo 0º y una Distancia de 100 píxeles. Como será un filtro inteligente podemos pintar en la máscara con Pincel en negro par eliminar el efecto de determinadas zonas.
- Si queremos podemos acoplar ya estas capas pero de momento las vamos a dejar independientes.
Y vamos a crear el efecto dark mood que ha popularizado tanto E. Fossatti en sus fotografías de viaje:
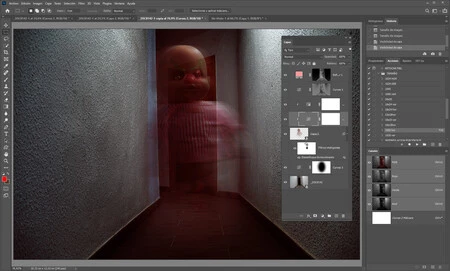 Todas las capas
Todas las capas
- Abrimos un panel de máscaras de luminosidad y elegimos una de medios tonos que se convertirá en la máscara de una capa de ajuste de curvas. El objetivo es oscurecer sin perder detalles en las luces y las sombras. Solo tenemos que bajar, en vertical, un punto central de la curva y oscurecer hasta dejar la fotografía a nuestro gusto.
- Si vemos que las sombras se pierden, se sumergen en las tinieblas, podemos crear una nueva capa de ajuste de curvas con una máscara que afecte solo a las sombras para levantarlas. Pero en este caso no es necesario.
- Ahora vamos a darle un color siniestro. Vamos al menú Capa>Nueva capa de relleno>Color uniforme y buscamos un color siniestro, como puede ser el rojo sangre con una saturación baja. Y pasamos el modo de fusión a Color. Toda la fotografía quedará manchada de rojo.
 El resultado final
El resultado final
- Para que el efecto quede mejor de nuevo tenemos que abrir de nuevo el panel de máscaras de luminosidad para seleccionar una de sombras y convertirla en la máscara de esta capa de ajuste, así solo se verán afectadas por el color las sombras de la fotografía.
Ya solo quedaría darle una serie de efectos para que la ilusión sea perfecta... En mi caso oscurecer las esquinas para centrar la mirada en el muñeco y darle un poco de contraste con una capa de ajuste de curvas. Espero que el resultado os guste y lo podáis aplicar a vuestras fotografías durante este puente mientras estáis en casa.



