Seguro que os pasado muchas veces. Lleváis muchas horas con Adobe Photoshop y de repente sale una ventana que te impide hacer cualquier función porque el disco virtual está lleno... ¿Os suena? Vamos a conocer el origen del problema y cómo solucionarlo de una forma rápida y eficaz.
Es algo que nos ha pasado a todos los que trabajamos muchas horas con Adobe Photoshop o cualquier otro programa que haga uso de la memoria virtual. De repente no podemos seguir trabajando. Y desesperados cerramos la ventana de aviso pensando que no volverá a salir... Pero vuelve y no nos queda más remedio que cerrar el programa.
Este aviso sale cuando se ha agotado el espacio destinado a memoria virtual en el disco asignado a este cometido. Esto es algo que debemos hacer cuando empezamos a trabajar con Adobe Photoshop. A la hora de instalarlo siempre tenemos que acudir a las Preferencias>Discos de memoria virtual y tenerlo todo bien ajustado antes de abrir siquiera la primera fotografía.
¿Qué es la memoria virtual?
La primera vez que lo ves te asustas. Sobre todo porque temes por la integridad de tu trabajo y empiezas a dudar de la calidad de tu equipo. Lo primero es terriblemente real y lo segundo puede que solo sea una mala configuración.
¿Qué es la memoria virtual? Como siempre, lo mejor es acudir a la página de Adobe para que nos expliquen qué es:
Un disco de memoria virtual es una unidad de disco o SSD que se utiliza para el almacenamiento temporal mientras Photoshop se está ejecutando. Photoshop utiliza este espacio para almacenar partes de los documentos y sus estados del panel Historia cuando estos no caben en la memoria RAM. Los archivos de memoria virtual se almacenan en carpetas ocultas especificadas por el sistema operativo, a excepción de los volúmenes que no sean de arranque en Windows, que están ubicadas en el directorio raíz de la unidad. Cuando se utiliza una unidad que no es de arranque como disco de memoria virtual, los archivos temporales se colocan en el directorio raíz de la unidad.
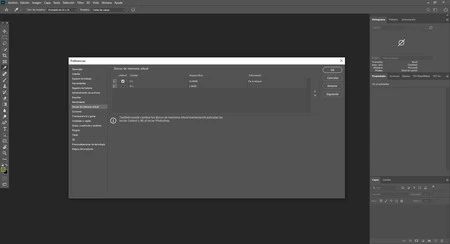 Las preferencias de discos virutales
Las preferencias de discos virutales
Es la memoria a la que acuden los programas cuando no pueden trabajar con la memoria RAM que tiene asignado el programa, en este caso Adobe Photoshop. Por defecto el programa asigna como memoria virtual el disco en el que esté instalado el sistema operativo, el de arranque. Y ahí está el problema muchas veces.
Todo depende de cómo trabajemos. Si somos amigos de hacer ajustes mínimos no necesitaremos hacer nada pero si empezamos a hacer capas de ajuste y demás puede que necesitemos, como nos avisan, el tamaño del archivo original multiplicado por la cantidad de estados de historia existentes.
Si no queremos volver a tener problemas debemos tener un disco duro solo para este uso. Podría ser uno externo con una conexión rápida, como Thunderbolt o USB 3.0... pero es aconsejable que sea uno interno.
Lo mejor sería un disco SSD de gran capacidad que funciona sin problemas como disco de arranque y de memoria virtual. Y evita siempre que los archivos originales estén en la misma ubicación que la memoria que tenemos entre manos.
Cómo evitar problemas con la memoria virtual
La mejor solución es tener un ordenador potente. Pero no siempre es posible. Lo más fácil sería vaciar el disco duro y ganar espacio libre pero vamos a ver las soluciones más eficaces con lo que tenemos.
Aumentar la cantidad de RAM que puede utilizar Adobe Photoshop
- Vamos a Editar>Preferencias>Rendimiento>Uso de la memoria>Permitir que Photoshop utilice...
- Aquí podemos subir la RAM que puede utilizar el programa... Si solo tienes Ps encendido cuando trabajas, podrías subir hasta el 90%. Pero si tienes la costumbre de hacer más cosas tendréis que dejarlo al 70%.
Limpiar la caché del programa
Es un truco que no aparece dentro del manual de Adobe, pero siempre ha funcionado.Y en cierta manera es lógico.
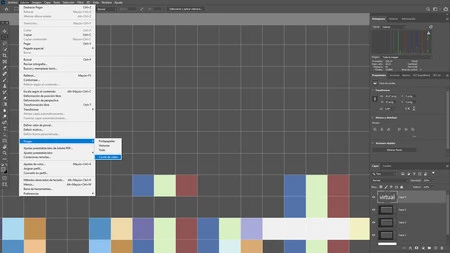 Un buen método
Un buen método
Vamos a Edición>Purgar y elegimos Todo. Es una forma sencilla de limpiar cualquier resto de todas las cosas que hayamos hecho hasta este momento. Y el mensaje no vuelve a salir hasta que volvamos a trabajar sin descanso.
Limpiar los archivos temporales del sistema
Es uno de los métodos más utilizados para terminar con el problema de los discos de memoria virtual llenos. Es una buena solución que nos ayudará a evitar rápidamente el problema. Pero deberíamos cerrar antes el programa con el riesgo de perder lo que estamos haciendo.
- Si trabajamos con un pc, tenemos que escribir %temp% en el botón de inicio de Windows. Así abriremos una ventana en la que deberemos borrar todos los archivos temporales que vemos. Algunos no podrán ser eliminados y simplemente los dejamos.
- Si tenemos un Mac abrimos Spotlight y escribimos Photoshop "temp" para encontrar la carpeta donde debemos borrar los archivos relacionados con el programa.
Está claro que si tenemos un ordenador preparado no tendremos este problema. Una buena cantidad de memoria RAM, un disco duro SSD de gran capacidad y una correcta configuración de las preferencias del programa es lo mejor para no ver nunca este mensaje. Pero si sale, esperamos que estos consejos os sirvan.




Ver 1 comentarios