Siempre he dicho que las prisas no son buenas cuando queremos revelar nuestras fotografías. Deberíamos hacerlo con calma y meditación. Pero es imposible. Por eso los consejos que vamos a ver aquí nos ayudarán a ir más rápido y ahorrar nuestro precioso tiempo cuando nos sentemos delante de Adobe Lightroom.
Adobe Lightroom tiene un problema grave. Es un programa que con el paso del tiempo se ha ido volviendo más y más lento. Necesitamos un ordenador potente, como ya hemos visto en otra ocasión. Pero no basta solo con eso. Vamos a conocer una serie de rutinas que nos permitan ganar tiempo para centrarnos en lo que realmente nos importa, que es conseguir que las fotografías queden perfectas.
Ahora no es el momento de ver si es mejor una previsualización mínima o 1:1, o si hace falta más RAM o una mejor tarjeta gráfica. Es el momento de descubrir qué pasos podemos dar para ser más veloces. Como sucede en Adobe Photoshop cuando nos aprendemos los atajos de teclado para ir más rápidos, aquí hay una serie de trucos que nos permiten ahorrar tiempo.
1. Ajustes de revelado
No soy amigo de introducir cambios en el archivo RAW, pero hay que reconocer que hay una serie de cambios que hago siempre en todas las fotografías, como Claridad o las correcciones de los objetivos. Así que imaginaos la de tiempo que puedo ahorrar si hago estos cambios automáticamente en la importación al Catálogo.
En la ventana de Importación tenemos a la derecha la pestaña Aplicaciones durante la importación. Es una fuente de ahorro de tiempo. En Ajustes de revelado podemos elegir una serie de parámetros preestablecidos de dudosa reputación, como ajustes de blanco y negro estándar o enfoques predeterminados.
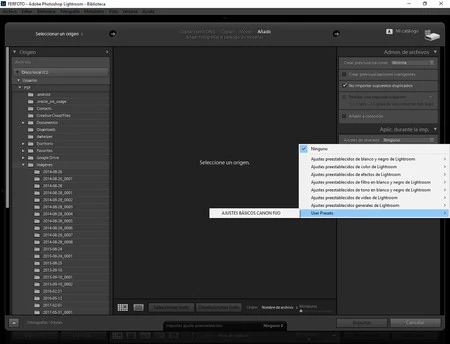 Ajustes preestablecidos
Ajustes preestablecidos
Lo bueno es que podemos crear tantos ajustes personalizados como queramos, guardarlos y añadirlos en la importación que necesitemos. ¿Dónde? En el módulo Revelar. Solo hay que elegir una foto y aplicarle una serie de ajustes generales. En mi caso:
- El parámetro de Claridad a 20 de Básicos.
- Una curva de contraste medio en Curva de tonos.
- Quitar la aberración cromática y Activar las correcciones de perfil en la pestaña Correcciones de lente.
Después tengo que ir a la pestaña Ajustes preestablecidos que encontramos a la izquierda del módulo Revelar y hacer clic en el símbolo +. Así abro la ventana Nuevo ajuste preestablecido de revelado, donde le doy un nombre y marco los ajustes que quiero registrar. Para terminar doy a Crear.
Así, la próxima vez que haga una importación podré marcar en la pestaña Aplicaciones durante la importación mi propio Ajuste de revelado.
2. Metadatos y palabras clave
No hay nada más pesado pero más importante que los metadatos y las palabras clave para tener bien localizadas las fotografías dentro de nuestro catálogo. Y para ganar tiempo posteriormente en la búsqueda.
Por eso es muy importante poder, en el momento de la importación, introducir todos los datos posibles. De nuevo en la pestaña Aplicaciones durante la importación encontramos Metadatos. Si desplegamos sus opciones veremos Nuevo... Este es el lugar en el que podemos anotar todos nuestros datos de localización de forma precisa y clara.
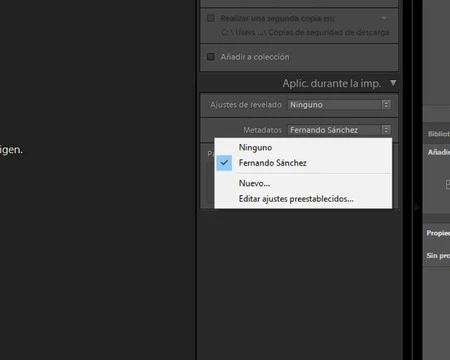 Aplicaciones durante la importación
Aplicaciones durante la importación
Más abajo tenemos el recuadro de Palabras clave. Como ya hemos visto en otros artículos son fundamentales para encontrar rápidamente nuestras fotografías, sobre todo cuando tenemos un gran volumen. Durante la importación, y siempre y cuando todos los archivos tengan relación geográfica o temática es muy interesante escribirlas en este momento. Así nos ahorramos hacerlo después. No os podéis imaginar la de tiempo de búsqueda que ahorran...
3. Clasificación de las palabras clave
Creo que estamos de acuerdo cuando decimos que añadir palabras clave es una de las tareas más pesadas de Lightroom. Pero cuando las utilizas y descubres lo rápido que encuentras cualquier fotografía te das cuenta de que rellenar esta pestaña no es tiempo perdido, sino todo lo contrario.
Ahora no es el momento de contar todos sus pormenores, pero sí que os puedo decir algún que otro truco para ir más rápido con ellas:
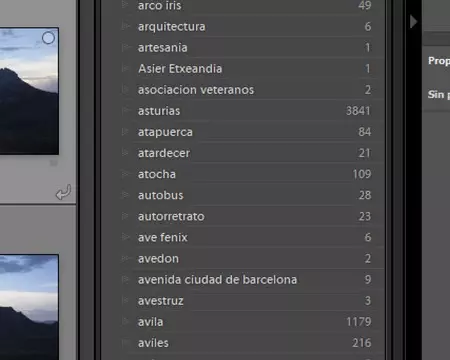 Palabras clave
Palabras clave
- Activar en Editar>Ajustes de catálogo>Metadatos la casilla Proponer sugerencias a partir de los valores introducidos recientemente para teclear solo las primeras letras de la palabra que estemos introduciendo y que aparezca el recuadro Sugerencias de palabras clave en la pestaña del mismo nombre.
- Si tiendes a ubicar geográficamente con las palabras clave es interesante crear jerarquías de palabras clave. Si metemos la última palabra, automáticamente se añadirá el resto. Por ejemplo, Villalbilla es de la Comunidad de Madrid. Si la primera vez que la escribo pongo España>Comunidad de Madrid>Villalbilla con solo escribir el nombre del pueblo, se añadirán el resto de palabras sin escribirlas.
- El cuadro Conjunto de palabras clave de la misma pestaña lo podemos editar para que veamos siempre las nueve palabras que más utilicemos. Solo hay que pinchar sobre ellas, ni siquiera escribirlas. Y además podemos hacer varios grupos en el desplegable y señalar Editar conjunto...
4. Los atajos de teclado
Los atajos de teclado también existen en Adobe Lightroom. Y aunque no hay tantas posibilidades como en Photoshop si nos las aprendemos lograremos ir más rápido sin ninguna duda. El problema es que se nos pueden cruzar los datos y confundir los atajos de ambos programas ¿No sería más fácil, señores de Adobe, unificarlos? Los que más utilizo son:
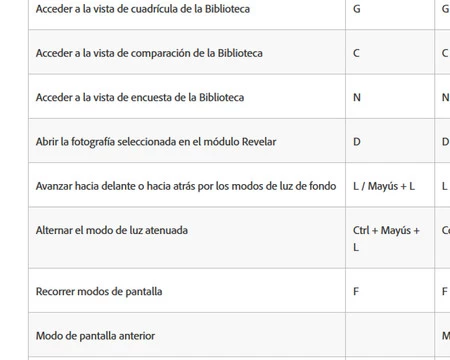 Atajos de teclado
Atajos de teclado
- Del 1 al 5 para clasificar por estrellas en el módulo Biblioteca.
- Ctrl+Alt+1 para ir al módulo Biblioteca y Ctrl+Alt*2 para ir al módulo Revelar... Y así hasta llegar a la tecla número 7 para el bien ignorado módulo Web. Pero sinceramente prefiero la G para Biblioteca y la D para Revelar. Mucho más sencillo y realista (son los dos módulos más utilizados).
- Mayús+S es un atajo estupendo para ver de una forma rápida el antes/después de toda la vida. Aunque de vez en cuando prefiero Y para ver el antes y el después enfrentados.
Estos los trucos más importantes para ser más productivo con Adobe Lightroom. Parecen cosas obvias, pero os aseguro que son muy importantes para conseguir aprovechar el tiempo delante de este programa. ¿Se os ocurre alguna más?
En Xataka Foto| Clasificar nuestras fotografías en Adobe Lightroom


Ver 1 comentarios