En Xataka Foto siempre estamos buscando las mejores soluciones y consejos para mejorar vuestras fotografías. En esta ocasión vamos a hablar de Adobe Color, un aplicación gratuita que analiza el color de nuestras imágenes para buscar soluciones cromáticas.
Adobe Color CC se llamó en sus inicios Adobe Kuler. Y funciona tanto como aplicación de la web como ventana del propio Adobe Photoshop. Lamentablemente todavía no está perfectamente integrado con el programa y para conseguir una sintonía perfecta no nos queda más remedio que acudir a la versión web para sacar los colores del archivo. Salvo por este pequeño problema, que esperamos se solucione pronto, Adobe Color CC nos puede ayudar, y mucho, a mejorar nuestras fotografías.
 Fotografía original
Fotografía original
Adobe Color CC es una herramienta que permite experimentar con la teoría del color. Nos ofrece diferentes combinaciones según reglas cromáticas, crear paletas para compartir... Lo más interesante (y lo que motiva este artículo) es que detecta los colores de una fotografía para un revelado más profundo y certero. Así podremos identificar fácilmente si algún color desentona o necesita más saturación o menos...
Adobe Color CC y la fotografía
Es una herramienta de diseño pero los fotógrafos podemos sacar mucho provecho. Solo tenemos que saber cómo. No es el momento de analizar las reglas cromáticas y ver cuáles tenemos que utilizar. Aunque conocer cómo funciona cada una de las que nos ofrece la herramienta no está de más:
- Análoga: grupo de colores que se encuentran contiguos en el círculo cromático.
- Monocromática: un solo color con valores variables de brillo o saturación.
- Triada: combinación de cualquiera de tres colores equidistantes entre sí en el círculo cromático.
- Complementaria: dos colores que se encuentran directamente uno frente al otro en la rueda de color.
- Compuestos: combinación de cuatro colores que tienen una relación espacial rectangular en el círculo cromático. Es la combinación de dos armonías de color complementarias.
Como he comentado más arriba lo más interesante para nosotros es utilizar Adobe Color CC como aplicación de la web, así que tecleamos en nuestro navegador favorito Adobe Color y entramos en la herramienta. Lo importante es tener preparada una fotografía en formato jpeg, con la más alta calidad posible, para que pueda analizarla. Así que lo primero es guardar el archivo que queremos revelar en jpeg asegurándonos que está con el espacio de color Adobe RGB 1998.
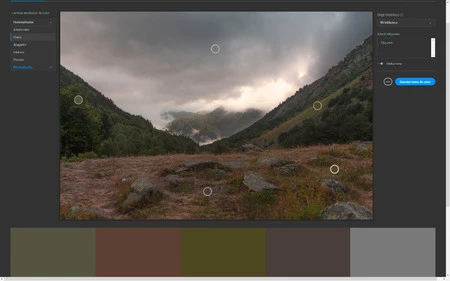 Adobe Color identificando el color de la fotografía
Adobe Color identificando el color de la fotografía
Para el artículo he seleccionado una fotografía de un parque nacional en el que el color destaca por su falta de fuerza. Mi intención es analizarlo para lograr una mejor representación, así que Adobe Color CC es mi mejor aliado en estos momentos:
- Abro Adobe Color CC. Es una herramienta gratuita pero si tenemos la licencia podremos grabar los datos.
- En el icono Importar imagen abrimos la ventana para buscar la fotografía que queremos analizar. Como es una copia que hemos creado previamente, y solo sirve para este menester, recomiendo guardarla en el escritorio para encontrarla rápidamente y poder tirarla a la papelera cuando terminemos.
- Automáticamente el programa nos enseña una miniatura de la fotografía con la selección de cinco colores de la fotografía.
- En Cambiar tendencia de color podemos elegir variantes como A todo color, Claros, Apagados, Intensos, Oscuros o Personalizados. Podemos estar de acuerdo con la selección automática de la herramienta, pero en algunos casos será mejor desplazar las muestras para identificar los colores que creemos más importantes (siempre que estemos seguros).
- Hacemos clic en Rueda cromática para ver la distribución que han tomado las muestras.
- En la fotografía de ejemplo podemos ver que el color se distribuye de una forma homogénea. Eso es una buena señal si queremos una imagen en la que destaque las formas más que el color.
- Una vez marcados los colores vamos a Guardar tema de color. Esto solo es posible si tenemos cuenta con Adobe. Si no, no nos queda más remedio que apuntar a mano los datos RGB.
- Abrimos Adobe Photoshop y nos vamos a Ventana>Extensiones>Temas de Adobe Color y ahí, en Mis Temas, encontraremos los cinco colores de nuestra fotografía para empezar a trabajar el color de nuestra fotografía.
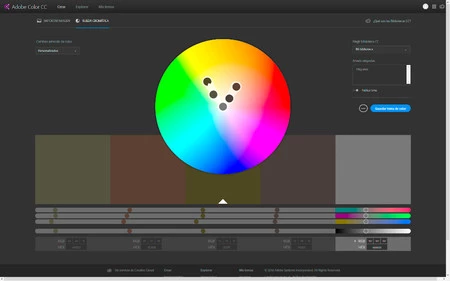 La rueda cromática de Adobe Color
La rueda cromática de Adobe Color
Las opciones son muchas. En Xataka Foto hemos contado muchas técnicas diferentes:
- El panel HSL (ACR/Lightroom).
- Una capa de ajuste de color selectivo (Photoshop).
- Una capa de ajuste de Tono/Saturación configurada en un solo color (Photoshop).
- Un ajuste de Curvas establecido en un solo canal de color en lugar del canal compuesto (Lightroom/Photoshop).
- Máscaras de luminosidad.
- Máscaras de saturación.
 La fotografía final
La fotografía final
Pero sobre todo nos servirá para detectar si algo se sale de las reglas cromáticas y ver cómo podemos solucionarlo... Y a lo mejor nos queda la triste opción de pasar la fotografía a blanco y negro...
En Xataka Foto| Siete ajustes que podemos hacer con el color en Adobe Photoshop

