Hoy en día las cámaras tienen sensores con un número monstruoso de píxeles, pero algunos tienen la costumbre de recortar en exceso para mejorar la composición o tienen en su poder fotografías de cámaras antiguas. Para estos pequeños archivos existe una nueva técnica que permite ampliar sin pérdida de calidad hasta límites insospechados con Adobe Photoshop.
Dar nitidez a nuestras fotografías es una obsesión. Cada vez que vemos una imagen en las redes sociales nos sorprende la tremenda calidad del foco, que casi nos deja sin habla. Nos hace pensar que nuestra humilde cámara no merece siquiera ese nombre. Y si encima revisamos los metadatos y descubrimos que está hecha con nuestra máquina empezamos a plantearnos muchas cosas... Pero todo está en el software y en las técnicas que solo tienen los maestros espirituales... que vamos a descubrir ahora.
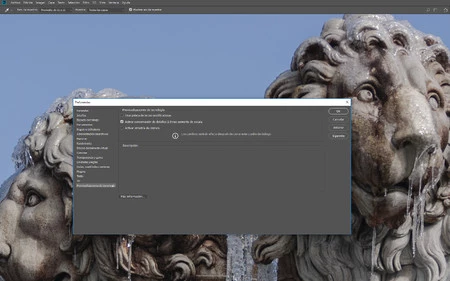 El cuadro de Preferencias
El cuadro de Preferencias
Normalmente, cuando ampliamos una fotografía, perdemos nitidez. Es un hecho irrefutable salvo que utilicemos técnicas milenarias y trucos diversos. Además el píxel empieza a verse con suma claridad. La gente de Adobe, consciente de estos problemas, ha ido mejorando los algoritmos hasta llegar a la versión actual, donde podemos encontrar el llamado Conservar detalles 2.0. Y parece que ya no tendremos problema alguno en mejorar la calidad de nuestras pequeñas imágenes cuando las ampliemos. Vamos a verlo.
Aumentar el tamaño de nuestras fotografías y la nitidez con el algoritmo Conservar detalles 2.0 de Adobe Photoshop CC
Este algoritmo trabaja con la inteligencia artificial (Artificial Intelligence Assisted Upscaling)... parece que está cada vez más cerca el día en el que los fotógrafos no seremos necesarios para revelar nuestros disparos. Vamos a verlo paso por paso:
En este caso voy a ampliar una fotografía realizada con mi antigua Canon EOS 300D de tan solo 6 MPX con un objetivo 80-200 mm F2,8. Y desde luego no es una imagen de ayer... Ojalá...
- En este caso es imprescindible ir a las Preferencias de Photoshop para comprobar que está todo como lo necesitamos. Así que en Edición>Preferencias>Previsualizaciones de tecnología nos aseguramos de que está marcado Activar conservación de detalles 2.0 tras aumento de escala. Damos a Ok y ya tenemos acceso a esta función en su ventana correspondiente.
- Es importante recordar que estamos ante un función en pruebas y que puede que no funcione correctamente, pero los resultados nos van a dejar satisfechos. Es importante que nuestro archivo sea un objeto inteligente (Capa>Objetos inteligentes>Convertir en objeto inteligente).
- Una vez revelada la fotografía y con la copia del máster que queremos ampliar (no podemos olvidar que siempre hay que ampliar una copia, nunca el original que debemos guardar siempre con el RAW) vamos a Imagen>Tamaño de imagen.
- Ya hemos hablado otras veces de la resolución y demás. En este caso, como vamos a inventarnos píxeles, es importante que la casilla Remuestrear esté marcada. Y es fundamental que sepamos los ppp (dpi) con los que trabaja nuestro laboratorio o impresora.
- Para que los resultados sean óptimos siempre recomiendan trabajar con porcentajes en vez de alguna unidad de medida. En las pruebas que hemos realizado da exactamente igual ampliar con porcentajes o por píxeles o centímetros (más lógico esto último).
- En Remuestrear elegimos Conservar detalles 2.0. Reducir ruido es mejor no tocarlo porque convierte la imagen en una pintura.
- Y ya solo nos queda elegir el tamaño al que queremos ampliar. Para el artículo he ampliado al 300%. Damos Ok.
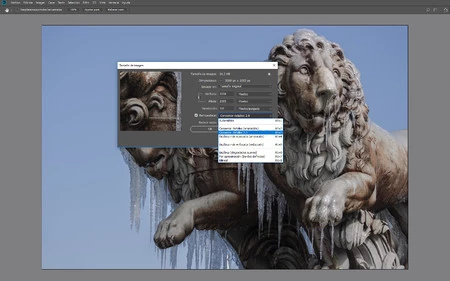 La interpolación en marcha
La interpolación en marcha
Tenemos que recordar que estamos ante pequeños archivos que estamos ampliando a tamaños imposibles hasta ahora. La calidad final es muy alta si partimos de esta base.
 Resultado final
Resultado final
Podemos mejorar los resultados si además le damos un filtro de paso alto o cualquier técnica que conozcamos. Ya nos contareis vuestra experiencias.
En Xataka Foto| Cómo conseguir un enfoque adecuado en Adobe Lightroom


Ver 1 comentarios