En la actualidad, usamos el blanco y negro en nuestras fotografías por placer, pero hubo un tiempo en que no había más alternativa. Seguro que alguna vez os habéis parado a mirar los álbumes de fotos de vuestros padres o abuelos y habéis tenido curiosidad de cómo se vería todo ello en color.
Hay distintas formas de colorear una foto en blanco y negro mediante Photoshop, y éste es sólo uno de los métodos posibles. Me llamó la atención que no fuera el clásico de ir pintando con el pincel y borrando sobrantes, y tras probarlo, considero que es un método algo más rápido, bastante sencillo, y tiene buenos resultados.
Podéis partir de cualquier foto en blanco y negro. Yo escogí una foto tomada orignalmente con una película en blanco y negro y escaneada después. Esta fue mi foto original:
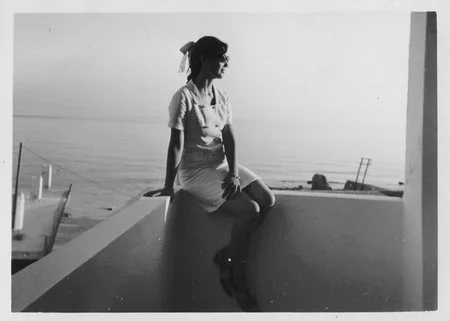
Primer paso: preparar la foto
Antes de ponernos a colorear, debemos deshacernos de los pequeños defectos que probablemente tenga la foto escaneada. La mía tenía unos cuantos arañazos, por ejemplo. Para ello nos valdremos principalmente de la herramienta de tampón de clonar, y con el pincel en un tamaño pequeño, iremos rellenando poco a poco las zonas de la foto dañadas. En ocasiones es posible que tengamos que utilizar también el pincel corrector (popularmente conocido como “tirita”) para mantener la textura adecuada.
Seguidamente, tenemos que ir a los niveles (imagen> ajustes> niveles, o directamente podemos pulsar Ctrl+L). Cuando los tengamos abiertos, arrastramos las flechitas de los extremos izquierdo y derecho hacia el interior, hasta que lleguen al histograma, y damos a “ok”. Estos serían el antes y el después de los niveles:
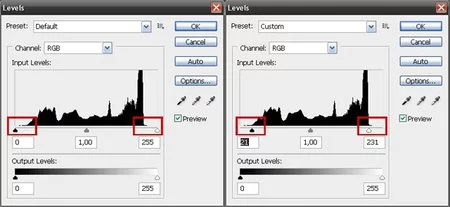
Tras limpiar la foto y ajustar los niveles, así quedaba la mía:
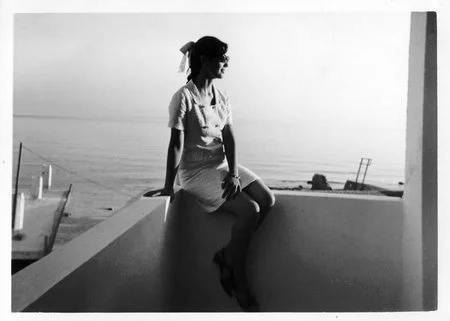
Ahora, debemos cambiar la imagen a modo CYMK (Imagen> Modo> Color CYMK), y podemos pasar al siguiente paso.
Segundo paso: seleccionar una zona de color
Toca ahora lo más aburrido: seleccionar una de las zonas de color. Podemos comenzar con la piel, por ejemplo. Para llevar a cabo una selección lo más exacta posible lo mejor es la herramienta de lazo poligonal, aunque es posible que podáis ir más rápido seleccionando con el lazo magnético y corrigiendo posteriormente las inexactitudes con el lazo poligonal. Iremos seleccionado las distintas partes que tengan el mismo color, sumando cada nueva selección a lo anterior.
Una vez terminada la selección, debemos suavizar los bordes de ésta para que sea más natural. Para ello, pulsamos Q en el teclado para entrar en modo de máscara rápida, y se nos quedará toda la fotografía en rojo menos las partes que habíamos seleccionado. Algo parecido a esto:

Aplicamos ahora un desenfoque gaussiano (Filtro> Desenfocar> Desenfoque gaussiano). Dependiendo del tamaño de vuestra fotografía, hará falta un radio de más o menos píxeles. Mi foto era más bien pequeña, así que con 2 píxeles fue suficiente.
Tercer paso: Colorear cada zona
Volvemos a pulsar Q para salir del modo de máscara rápida, y la foto volverá a la normalidad, con la zona seleccionada correspondiente, sólo que ahora los bordes de la selección se habrán suavizado. Entonces vamos a Capa> Nueva capa de ajuste> Curvas, y en el cuadro que nos sale, ponemos el nombre que corresponda según la zona seleccionada (en mi caso, “piel”), y marcamos la casilla “usar capa anterior para crear máscara de recorte”. Damos a OK.
Ahora es el momento de jugar con las curvas para conseguir el color deseado. A través del menú despegable del cuadro de curvas de la capa de ajuste, iremos modificando el cian, el magenta y el amarillo para obtener el tono que queramos. Este era el aspecto de mi foto con la piel coloreada:

Para conseguir dicho tono, mis curvas quedaron así:
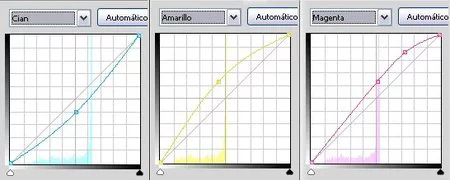
Pero dependiendo de la imagen y de los gustos personales, esto será completamente variable.
Y esto es todo. Claro, que ahora toca repetir los pasos dos y tres con el resto de zonas de color, que en mi caso fueron el mar, el cielo, los labios, etc. De nuevo seleccionaremos, luego suavizaremos los bordes con el desenfoque gaussiano, y por último crearemos una nueva capa de ajuste y conseguiremos el color jugando con las curvas.
El resultado es una foto con unos tonos más bien “vintage”, un toque bastante acertado si la foto es antigua, como la mía.

Animaros a seguir el tutorial. Si es vuestra primera colorización seguro que os sorprenderéis con los resultados, y si no, podéis comprobar si preferís esta modalidad a otras que ya hayáis probado. ¡Suerte!
Vía | Worth1000

Ver 18 comentarios