Los halos son una de las pesadillas más recurrentes de las fotografías digitales. No deberían salir, pero muchas veces están ahí presentes, imperturbables, estropeando el resultado final. Hoy vamos a conocer un método muy sencillo para hacer desaparecer los halos y conseguir una aspecto final de la copia mucho mejor.
Volvemos a insistir. Los halos no deberían aparecer en nuestras fotografías bajo ningún concepto. Pero todos tenemos que confesar que alguna vez han aparecido. Los motivos son varios y algunos no son agradables de confesar.
En la fotografía veis un ejemplo perfecto. En las zonas de alto contraste, después de un revelado exhaustivo, un halo blanco recorre todos y cada uno de los perfiles de la imagen. ¿Por qué están ahí? El motivo principal es el que acabo de señalar, un procesado demasiado agresivo para levantar las sombras o bajar las luces ha provocado este problema.
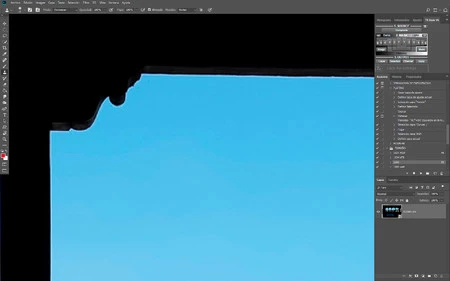 El halo en plenitud
El halo en plenitud
También puede aparecer por aplicar una máscara de enfoque con métodos de dudosa procedencia. Y en algunos casos, por una mala reproducción de los datos por parte del sensor en situaciones de alto contraste. ¿Qué quiero decir? Que el halo está en el propio archivo, como podéis ver en este ejemplo.
Comprobaciones antes de eliminar los halos con el método propuesto
Seguro que todos lo habéis vivido en más de una ocasión. Y a lo mejor os habéis pasado horas intentado corregir el problema. Y pocas veces queda realmente bien. Pero antes de hacer cualquier experimento hay que mirar lo siguiente:
Los halos aparecen en los bordes de las personas u objetos que aparecen en la fotografía en situaciones de alto contraste. Están provocados por problemas ópticos del objetivo y es la conocida aberración cromática que deriva en halos. Aunque podemos encontrar otras causas que lo provocan.
Antes era un gran problema deshacerse de ella, pero en las últimas versiones de todos los programas de revelado de RAW se puede quitar fácilmente con la ayuda de un botón: Quitar la aberración cromática. Es independiente de la distorsión óptica y pocas veces no se puede resolver con tan sencillo método.
 Fotografía con halo
Fotografía con halo
El objetivo, por supuesto, en el momento de la toma, tiene que estar perfectamente limpio. También ayuda a evitar el problema de la aberración quitar el filtro si todavía lo lleváis y poner un buen parasol si no lo habéis hecho ya.
También los veremos si comprimimos la imagen en exceso sin cuidar el método. E incluso si tenemos cuidado los algoritmos de compresión de las aplicaciones pueden jugarnos malas pasadas.
Y una leve trepidación puede generar también los halos en muchas de nuestras fotografías más preciadas.
Con todas estas precauciones los halos no deberían hacer acto de presencia. Pero los procesados agresivos pueden provocar su desagradable aparición. Y la consiguiente pesadilla de horas de trabajo.
Cómo eliminar los halos en Adobe Photoshop
El método es tan sencillo que os llamará la atención y os dará rabia no haberlo descubierto vosotros mismos. Buscando por la red encontré este vídeo de hace cinco años.
Como siempre, intentaré actualizarlo para una versión más moderna de Adobe Photoshop, aunque pocas variaciones se pueden hacer a algo tan sencillo.
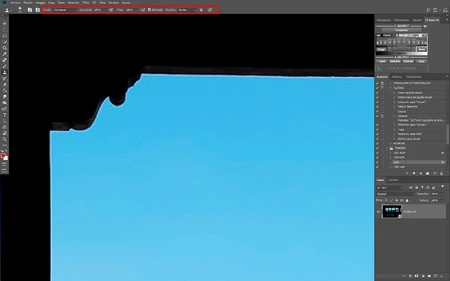 Quitando el halo
Quitando el halo
- Abrimos la fotografía en Adobe Camera RAW y la revelamos con nuestro flujo preferido. Como siempre la enviamos a Adobe Photoshop como objeto inteligente. Es importante que nos aseguremos de marcar Correcciones de lente>Quitar aberración cromática.
- Revelamos la fotografía según queramos guiar la vista del futuro espectador. Y estaremos muy atentos en las imágenes de alto contraste. Ampliamos la fotografía al 100% (Ctrl+Alt+0) para verlo con más seguridad.
- Cuando terminemos el revelado puede que nos encontremos con varias capas de ajuste, objetos inteligentes y demás. Si es nuestro caso, tenemos que crear una capa nueva en la parte superior que comprenda a todas las demás. Podemos optar por Capa>Acoplar imagen o el atajo de teclado (por llamarlo de alguna forma) Mayus+Ctrl+Alt+E para crear una capa que contenga todas las demás.
- Con esta capa nueva activa seleccionamos la herramienta Tampón de clonar. Y empezamos la magia en la barra de configuración de la herramienta. En los Modos de fusión marcamos Oscurecer. La idea es genial. La herramienta responde así afectando solamente a las zonas más claras (el halo) sin tocar las zonas oscuras. La Opacidad de la herramienta entre 75-100%, pero personalmente he observado que va mejor al máximo.
- La técnica consiste en marcar una zona próxima al halo e ir repasando para eliminarlo. Es muy cómodo en algunos casos, marcar la opción Alineado.
El resultado es rápido y preciso y termina de una vez por todas con este problema que muchos arrastran en sus fotografías. ¿Os ha resultado útil?
En Xataka Foto| Tres métodos para evitar los halos en las selecciones con Adobe Photoshop


Ver 4 comentarios