Un fotomosaico es quizás uno de los trucos fotográficos más llamativos que podemos encontrar. Seguro que muchos de vosotros os habéis bajado programas y aplicaciones para preparar un mosaico para un cumpleaños, boda o celebración. Hoy vamos a aprender a hacer un fotomosaico solo con nuestros programas de Adobe. Y solo necesitamos dos cosas: más de trescientas fotografías para el mosaico y una fotografía que quede bien con esta técnica.
Hacer un fotomosaico con Photoshop puede parecer complicado. Encajar una u otra para que quede bien, ampliar y reducir para dejar las imágenes bien ajustadas... Y un número abrumador de archivos. Pero según hemos podido ver en PHLearn es sumamente sencillo conseguir nuestro propio fotomosaico sin necesidad de acudir a otros programas o aplicaciones.
Lo más importante es tener un buen número de fotografías para que formen parte del mosaico. Sería ideal poder juntar imágenes según la temática. En principio es algo muy fácil si tenemos la sana costumbre de trabajar con palabras clave. Pero seguro que para practicar lo que vamos a ver a continuación vale cualquier temática. Así que vamos a empezar.
Pasos previos a la creación de un fotomosaico
Ya lo hemos adelantado antes. Tenemos que buscar fotografías. Puede que baste con 100, pero lo mejor sería contar con 300 o más para que sean las teselas de nuestra imagen final. Así se notará menos su frecuencia y el efecto final será más llamativo. Para este artículo voy a juntar muchas de las fotografías que tengo de Madrid, gracias a una colección inteligente.
Y para que todo este volumen no pese en exceso las voy a reducir a 150 píxeles el lado mayor. Lo mejor será elegir todas con una misma proporción y orientación, así que con ayuda de los filtros de Biblioteca seleccionaré las horizontales. Vamos a ver los pasos:
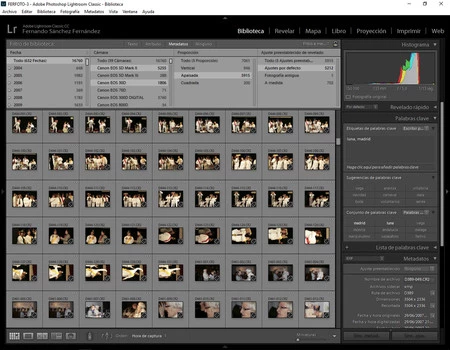 Selección de fotografías
Selección de fotografías
- Abrimos Adobe Lightroom. En el módulo Biblioteca buscamos, dentro del panel Colecciones, la temática que necesitemos.
- Para agilizar la selección, vamos a Filtros de Biblioteca>Metadatos>Apaisada. Así podemos seleccionar 300 fotografías en un momento.
- Vamos a Archivo>Exportar y hacemos una copia de todas estas fotografías con las siguientes especificaciones:
- Exportar a>Carpeta específica (podemos crear una en el escritorio).
- Ajustes de archivo>jpeg con un Espacio de color>sRGB.
- Cambiar tamaño de imagen>Redimensionar para encajar>Borde largo>150 píxeles con una resolución de 300 ppp.
- Y damos a Exportar.
Hasta aquí todos los ajustes que tenemos que hacer en Adobe Lightroom. Como veis es muy sencillo. Lo único que estamos haciendo es tener a mano un conjunto de archivos de pequeño tamaño que harán de teselas en nuestro proyecto de mosaico. Así que ahora nos vamos a Adobe Photoshop para crear nuestro proyecto.
Hacer un fotomosaico con Adobe Photoshop
Ya tenemos las 300 fotografías. Pueden ser más o menos pero con este número seguro que mucha gente tarda en darse cuenta de que alguna que otra está repetida en la imagen final. Así que vamos a seguir en Adobe Photoshop porque necesitamos crear una hoja de contactos con unas características especiales.
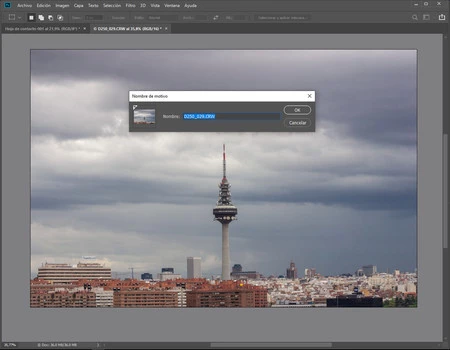 El paso nº6
El paso nº6
- Vamos a Archivo>Automatizar>Hoja de contactos II. Aquí vamos a crear un archivo que contenga las 300 fotografías. Es muy importante que estén todas juntas sin separación alguna entre ellas.
- Para que la plantilla sea perfecta podemos decirle que queremos una imagen de 3000 píxeles el lado mayor por 2000 píxeles la vertical en la sección Documento. La Resolución, el Perfil de color, el Modo y la Profundidad de bits dependerá de la imagen final que queramos crear.
- Y solo tenemos que usar las matemáticas. 3000/150 nos da 20 columnas y 2000/100 (las fotografías tienen una proporción de 3:2) nos da como resultado 20 filas. Estos son los datos que pondremos en Miniaturas.
- Y para que estén todas pegadas tenemos que desmarcar la casilla Usar nombre de archivo como pie de ilustración>Fuente.
- Damos Ok y nos tocará esperar para conseguir que se forme la hoja de contactos. Tardará un tiempo en generarse porque no podemos olvidar que estamos trabajando con 300 fotografías. Cuando termine de trabajar el ordenador, que tenemos que ir a Capa>Acoplar imagen para poder continuar.
- Generamos un plantilla que podamos utilizar para nuestros menesteres a partir de esta hoja de contacto. Vamos al menú Edición>Definir motivo. Le damos un nombre para que simplemente se guarde con un formato de plantilla.
En este momento ya tenemos todo listo para terminar. Ya queda menos para tener nuestro fotomosaico. Vamos a conocer los últimos pasos:
 La imagen final
La imagen final
- Abrimos la fotografía que queremos regalar como mosaico. En mi caso me he decidido por una del famoso Pirulí de Madrid.
- Con esta fotografía abierta, ya revelada y con todas sus características, vamos a Capa>Nueva capa de relleno>Motivo.
- Automáticamente tendremos una Capa de relleno con una máscara de capa encima de la capa de la fotografía. Si queremos variar el tamaño de la hoja de contacto solo debemos dar doble clic en dicha capa de relleno y jugar con el parámetro Escala hasta encontrar el tamaño deseado.
- Y la magia viene ahora. A esta capa de relleno le tenemos cambiar el modo de fusión a Luz suave.
- Ahora es el momento de cambiar su tamaño, ajustar su Opacidad... Incluso podemos cambiar su contraste con una capa de ajuste que solo afectará a la capa de relleno en Capa>Crear máscara de recorte.
Y ya hemos terminado. El fotomosaico solo tendremos que imprimirlo o enviarlo por las redes sociales. Depende como siempre de las fotografías que elijamos y de la imagen final. Es bastante sencillo aunque hay que dedicarle mucho tiempo para que el ordenador pueda hacer su trabajo. Espero que a partir de ahora os animéis a hacerlo sin ayuda de terceros.


