En Xataka Foto publicamos un artículo dedicado a la configuración de la interfaz de Capture One. En esta ocasión vamos a contar cómo podemos personalizar un panel en Capture One para tener todo lo que necesitamos en un solo lugar sin necesidad de desplazarse de un lugar a otro. Este programa permite una personalización a la altura de Adobe Photoshop y en algunos casos, como el que tenemos entre manos, lo supera.
Muchos fotógrafos tenemos un flujo de trabajo para revelar las fotografías. Es mucho mejor que andar tocando y buscando todos los parámetros hasta encontrar el resultado apetecido. Esto solo provoca pérdida de tiempo y que cada fotografía tenga un aspecto totalmente distinto. Y así es difícil encontrar nuestro estilo propio.
A la hora de revelar viene muy bien tener una rutina de trabajo para agilizar todo el proceso. Esto no significa que revelar sea aburrido, pues cada imagen es distinta. Pero nos permite trabajar sin distracciones para conseguir la visualización que nos llevó a hacer la fotografía.
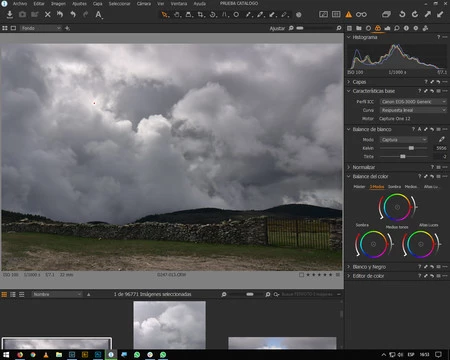 Sin organizar
Sin organizar
En todos los programas de revelado yo sigo diez pasos. En Adobe Camera RAW, cuando me preocupo de la luces tengo que ir a Blancos y luego a Altas luces. Esto, que es tan sencillo, me obliga a retroceder en la interfaz para seguir el camino que me he marcado. No es molesto, pero sería maravilloso poder hacerlo de arriba abajo.
En Capture One, sin embargo, es posible crear una pestaña de herramientas totalmente personalizada para trabajar con el orden que te has propuesto sin tener que pararte a buscar o retroceder. Esto, que parece baladí, es uno de los aspectos más positivos del programa. En Lightroom solo podemos cambiar el orden de los paneles. Lo más cercano que tenemos es la configuración de Photoshop. Vamos a ver cómo se hace.
Cómo crear nuestro propia pestaña personalizada en Capture One
Antes de empezar a crear nuestra propia pestaña, recomendamos encarecidamente leer el anterior artículo que publicamos sobre la configuración de la interfaz, tal como hemos señalado en el primer párrafo.
Lo siguiente será tener claro cuál es nuestro flujo de trabajo. No tiene sentido organizar toda esta historia si vamos a cambiar cada dos por tres nuestra forma de trabajar. En este caso, y tal como leímos, los pasos serán:
- Ver la fotografía
- Entender el histograma
- Corregir los problemas ópticos del objetivo
- Reencuadrar la fotografía
- La dominante de color
- Ajustar la luminosidad de la fotografía
- Contraste
- Arreglar las luces de la fotografía
- Arreglar las sombras de la fotografía
- Aumentar la acutancia
Cada uno de estos pasos está representado en un panel distinto. La idea es crear uno personalizado con las diez opciones en este orden. ¿Se podrá hacer? Hacer esto no significa que tengamos que cambiar las demás pestañas, por supuesto.
- Vamos a la zona de las pestañas y hago clic con el botón derecho en los iconos. En el menú contextual que saldrá escojo Añadir pestaña de herramienta>Personalizar pestaña de herramienta.
- Le damos un nombre en la ventana que se abrirá. Incluso podemos elegir un icono que le represente. En mi caso pondré una lista. Y damos a añadir pestaña.
- El icono se juntará con el resto en último lugar. Si queremos lo podemos llevar al principio solo con Alt+arrastrar.
- Y ahora toca ir añadiendo las herramientas que queremos. Así que clic en el botón derecho del ratón sobre el icono y marcamos Añadir herramienta.
- Para mi pestaña particular las herramientas que selecciono son:
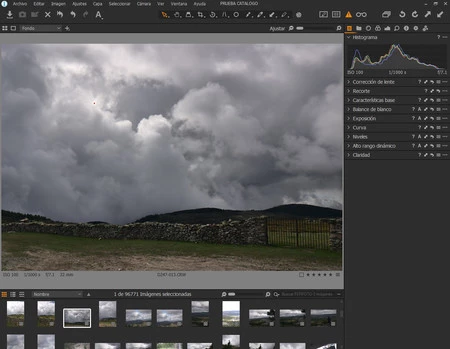 Con la pestaña y la interfaz personalizada
Con la pestaña y la interfaz personalizada
- Ver la fotografía: Visor.
- Entender el histograma: Histograma
- Corregir los problemas ópticos del objetivo: Corrección de lente
- Reencuadrar la fotografía: Recorte
- La dominante de color: Características base y Balance de blanco
- Ajustar la luminosidad de la fotografía: Exposición
- Contraste: Curva
- Arreglar las luces de la fotografía: Niveles y Alto rango dinámico
- Arreglar las sombras de la fotografía: Niveles y Alto rango dinámico
- Aumentar la acutancia: Claridad
Esta nueva pestaña va en primer lugar y me sirve para hacer un ajuste general de la imagen y una buen distribución de la información. Más tarde vendrán las capas, los ajustes selectivos de color y demás. Pero con ella puedo revelar todas mis fotografías de una forma rápida y fluida. ¿Cómo será tu pestaña personalizada?


