Hace poco publicamos un artículo sobre cómo igualar los colores de dos fotografías de una forma sencilla y práctica. En algunos casos funciona a la perfección, pero si nos encontramos con imágenes complicadas la técnica que vamos a ver a continuación es una de las mejores y más precisas. Es el momento de igualar colores de dos fotografías con la ayuda de capas de ajuste en Adobe Photoshop.
Una de las cosas que más nos enamoran de los fotografías es el color que tienen. De hecho, en la época de las redes, la gente utiliza los famosos filtros para lograr un color u otro y recibir cientos de votos. Con esta técnica lo podemos conseguir sin probar mil y un filtros hasta dar con el adecuado.
Aunque recomiendo que más que copiar un efecto de una foto que ves suelta por las redes intentes inspirarte en las series de algún fotógrafo que admires... y que cuando lo consigas busques tu propio color. Esta técnica permite que dos fotografías, desde el punto de vista cromático, sean lo más parecidas posibles.
Es bastante más complicada y menos intuitiva que la que vimos el otro día con la función Igualar color. Pero sinceramente queda mucho mejor si tenemos la paciencia suficiente.
Cómo igualar el color de dos fotografías con ayuda de las capas de ajuste
Como siempre, tenemos que tener accesos a las dos fotografías. La que tiene el color que nos gusta y la que lo va a recibir. Es importante que tengan la misma profundidad de bits y sobre todo el mismo espacio de color (para evitar problemas posteriores).
Podríamos colocar ambas fotografías en un mismo documento, en dos capas distintas, para evitar duplicidades. Pero creo que es más limpio modificar el espacio de trabajo del programa para ver los dos archivos a la vez. Por este motivo será el primer paso que pondré a continuación:
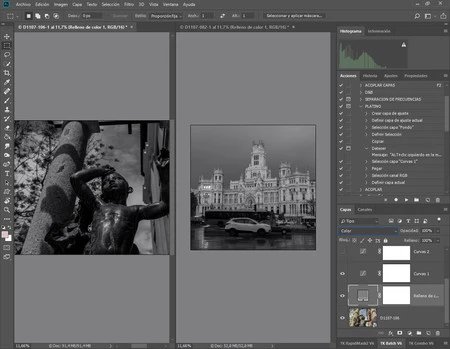 División en dos partes
División en dos partes
- Abrimos las dos fotografías en Adobe Photoshop. Para poder ver una al lado de la otra tenemos que ir a Ventana>Organizar>Segmentar todo en vertical. Podemos reducir una y en Ventana>Organizar>Coincidir todo conseguir que se vean exactamente al mismo tamaño.
- Algunas capas de ajuste serán idénticas en ambos archivos, y otras solo se crearán en la imagen que queremos cambiar.
- En primer lugar una capa de ajuste de Color uniforme en los dos archivos. El color será un gris medio (R:128, G:128, B:128). Y para que la imagen se vea en blanco y negro su Modo de fusión será Color.
- En la imagen que queremos cambiar abrimos una capa de ajuste de Curvas y modificamos los valores del eje Y para conseguir que los histogramas sean lo más parecidos posible. En la fotografía de ejemplo he tenido que bajar los blancos a lo largo del eje vertical. Y los Negros por el eje X. Así conseguimos igualar la luminosidad de la imagen.
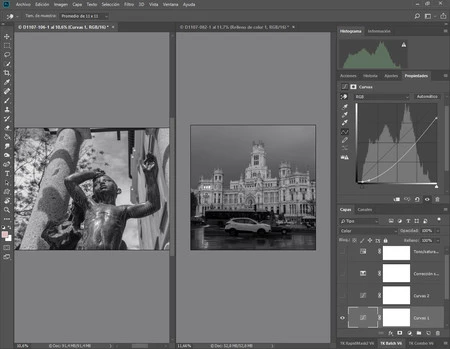 Igualar la luminosidad
Igualar la luminosidad
- Ahora llega el turno del color. Tan fácil como cambiar el modo de fusión de ambas capas de ajuste de Color uniforme a Luminosidad. Las fotografías parecerán una mezcla incoherente de colores.
- De nuevo activamos la fotografía que queremos cambiar y creamos una capa de ajuste de Curvas en la que vamos a variar cada curva de color hasta conseguir que el color sea lo más parecido posible entre ambas imágenes. Si lo vemos bajo el prisma del modo de fusión Luminosidad será más fácil distinguir las dominantes.
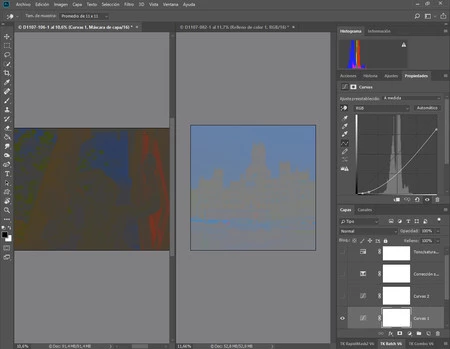 Igualar el color
Igualar el color
- Añadimos a ambas fotografías una nueva capa de ajuste de Corrección selectiva para ajustar la saturación. Para que todo vaya correctamente tenemos que ponerla en modo Absoluto y bajar a -100 el valor Negro en Colores>Rojos, Amarillos, Verdes, Cianes, Azules, Magentas y subir a +100 el valor Negro en Colores>Blancos, Neutros y Negros. Ambas fotografías quedarán en blanco y negro.
- Para finalizar añadimos a la fotografía que queremos cambiar una capa de ajuste de Tono/Saturación en modo de fusión Color y ajustamos la Saturación hasta ver que ambos archivos quedan más o menos iguales.
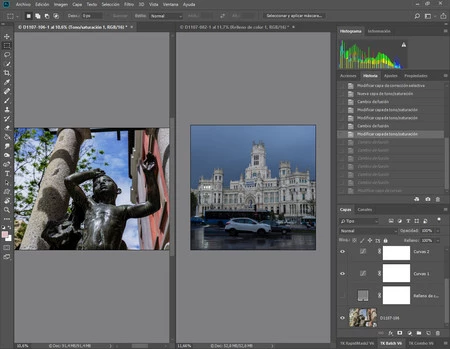 El resultado final
El resultado final
Como veis son muchos pasos. Y hasta que practiquemos nos costará que ambos disparos queden iguales. Pero es uno de los métodos más fiables para equiparar el color entre dos fotografías. Ya me contareis vuestros resultados.
En Xataka Foto| Siete ajustes que podemos hacer con el color en Adobe Photoshop

