Para hacer un buen retrato necesitamos una buena sintonía entre el fotógrafo y el protagonista. Además un buen ojo y el dominio de la técnica es algo fundamental. Así, cuando llevamos el archivo al ordenador, solo necesitaremos hacer unos ajustes pertinentes para lograr una buena fotografía. En esta ocasión vamos a conocer los procesos más sencillos para retocar un retrato con Adobe Photoshop y plugins sin mayores complicaciones.
Volvemos a insistir en que la fotografía de retrato se hace en el momento del disparo. Y que como toda imagen necesita ser revelada, interpretada, durante su paso por Adobe Photoshop. Depende del acuerdo entre el fotógrafo y el modelo, o entre el fotógrafo y la persona que le ha contratado, qué es lo que deberíamos hacer con dichas fotografías. Este es el momento en el que se decide si hay que retocar o no.
Como iremos viendo a lo largo de los artículos, el retoque de pieles puede ser muy sencillo o tremendamente complicado. Y sobre todo conviene saber que podemos hacerlo en cinco minutos o tardar varias horas. Depende del tiempo que tengamos o de lo que finalmente nos paguen. Pero creo que el tiempo disponible es lo que nos debería marcar más.
 Sin efecto alguno
Sin efecto alguno
En este artículo presentamos dos de los métodos más sencillos que podemos hacer. Desde luego no son 100% profesionales pero vienen muy bien cuando andamos con prisas o queremos un trabajo más o menos efectivo sin mucho esfuerzo. Léase las fotos de un cumpleaños o una fiesta familiar. El primer método es el más sencillo y menos profesional que podemos encontrar, pero igual nos sirve... El segundo método requiere comprar un plugin o tenerlo de los tiempos en los que era gratuito. Ya veremos cómo funciona.
Desenfoque gaussiano
Seguro que muchos lectores se llevan la mano a la cabeza por leer este método dentro de este listado. Y es verdad. Jamás recomendaría utilizarlo con intenciones profesionales. Y como veréis es algo muy sencillo, que utilizado con mesura queda bien y no se nota el efecto exagerado que muchos publican.
Lo primero es tener un retrato. Para una técnica de este tipo, para que quede bien y no cante en exceso no recomiendo un primer plano. En esta ocasión utilizaré una fotografía que ya he utilizado en otras ocasiones pero que por su detalle viene perfecto para este artículo.
 Con desenfoque gaussiano
Con desenfoque gaussiano
- Mi consejo es que se revele siempre a fondo en Adobe Camera RAW o similar antes de hacer cualquier ajuste. Así que revelamos nuestra fotografía y la abrimos como objeto inteligente en Adobe Photoshop.
- Ya en Adobe Photoshop hacemos un duplicado del objeto inteligente en Capa>Objetos inteligentes>Nuevo objeto inteligente mediante copia.
- A esta nueva capa le aplicamos un desenfoque gaussiano en Filtro>Desenfocar>Desenfoque gaussiano. El objetivo es limpiar la piel y conseguir eliminar el atractivo paso del tiempo. La clave es conseguir que desaparezcan las arrugas. En este caso he puesto un radio de 10 px.
- Como estamos con objetos inteligentes, el filtro será también inteligente. Esto quiere decir que podemos regular sus parámetros, e incluso eliminarlo sin mayores consecuencias. También crea una máscara de capa propia en blanco que es sobre la que actuaremos en el siguiente paso.
- Con ayuda de la herramienta Pincel (B) en negro vamos pintando en las zonas que queremos con detalle: ojos, pestañas, cejas...
- El último paso es bajar la Opacidad de la capa en la ventana Capas para que el efecto sea natural. Nadie tiene una piel de cera.
Ya he avisado que el acabado no es en absoluto profesional pero permite disimular con bastante solvencia las arrugas de la piel en un retrato de cuerpo entero, por ejemplo. Los más avezados ni lo considerareis para vuestros trabajos, desde luego. Pero si es un retrato sencillo el resultado es válido. Así que para que todos podamos aprender algo mejor hoy vamos a ver cómo funciona el filtro de Color Efex Pro.
Color Efex Pro 4 para limpiar la piel
Ya hemos hablado de los Nik Collection en Xataka Foto. Ahora mismo pertenecen a la empresa DxO. Por motivos que desconocemos no han actualizado todavía estos filtros, así que los que tienen la licencia gratuita de Google los pueden seguir utilizando sin problemas. Son muy interesantes, desde luego. Y valen lo que cuestan.
En este caso vamos a trabajar con Color Efex Pro 4 y su filtro especial para limpiar las pieles. Se llama Dynamic Skin Softener. Es uno de los mejores filtros que tiene este conjunto y os puedo asegurar que es uno de los más utilizados en el mundo del retoque veloz y eficaz. nunca sustituirá a un buen trabajo profesional pero cumple con creces su función.
Los primeros pasos a seguir son muy parecidos a los que hemos señalado antes. Los dos primeros son idénticos, así que vamos a copiarlos tal cual y seguimos:
- Revele siempre a fondo en Adobe Camera RAW o similar antes de hacer cualquier ajuste. Así que revelamos nuestra fotografía y la abrimos como objeto inteligente en Adobe Photoshop.
- En Adobe Photoshop hacemos un duplicado del objeto inteligente en Capa>Objetos inteligentes>Nuevo objeto inteligente mediante copia.
- Vamos a Filtro>Nik Collection>Color Efex Pro 4 y elegimos, en la columna de la izquierda, el filtro Dynamic Skin Softener, dedicado a la limpieza de pieles.
- En la columna derecha tenemos varios parámetros. En primer lugar, con la herramienta Color Piel pinchamos en un espacio limpio donde no haya luces ni sombras excesivas. Ese será el color base sobre el cual va a trabajar el filtro.
- En Cantidad de colores elegimos el rango de color en el que queremos trabajar. En este caso con un 25% está perfecto.
- A continuación le diremos cuánto queremos que intervenga en los Detalles pequeños, medianos y grandes. Yo normalmente sigo la fórmula 20%, 10% y 5% respectivamente, para conseguir un efecto natural.
- Solo queda dar a Aceptar en la esquina inferior derecha y se abrirá de nuevo en Photoshop con el efecto del filtro en la capa duplicada.
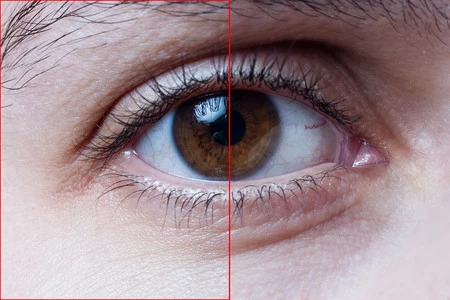 Sin filtro/con filtro
Sin filtro/con filtro
El efecto es mucho más natural. Y encima se puede ajustar también con la Opacidad de la capa. El secreto, como siempre, es que no se note que hemos utilizado un filtro para disimular. De todas formas vuelvo a recordar que no es un método definitivo. Para empezar es perfecto pero nunca tendremos un acabado profesional con estas dos técnicas... Eso sí, si tienes que entregar una boda puede resultar hasta interesante si no tienes tiempo...




Ver 2 comentarios