Iniciamos una serie de artículos en los que vamos a conocer el flujo de trabajo básico para editar nuestras fotografías en algunos de los programas de revelado originales de las marcas fotográficas: Canon, Nikon, Fuji... Son una de las mejores opciones que tenemos para trabajar, pero por algún motivo no son muy apreciados. Hoy vamos a revelar una archivo Canon con Digital Photo Professional.
El software original de las marcas fotográficas ha sido siempre muy poco valorado. En algunos casos ni siquiera se instala en los ordenadores o los borramos al cabo del tiempo porque no los hemos llegado ni a abrir. Sin embargo, estos programas sacan el máximo provecho de los RAW de sus cámaras. Y en muchos casos los resultados pueden llegar a enmudecer al gigante californiano de Adobe.
Por este motivo vamos a iniciar esta serie de artículos que nos ayudan a revelar de forma efectiva, siguiendo siempre el mismo flujo de trabajo, para dejar la fotografía en condiciones óptimas para terminarla en Photoshop, si fuera necesario. Aunque ya sabéis que si la fotografía está bien hecha, con los diez pasos que comento la fotografía estará terminada, lista para colgar en las mejores paredes de nuestras casas o galerías.
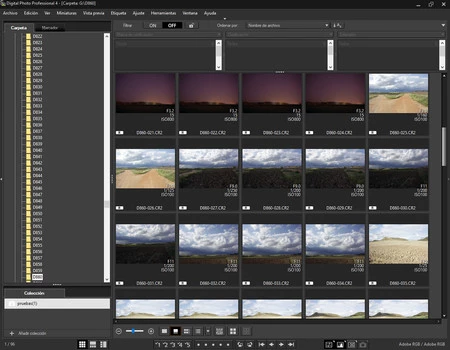 Todas las fotografías de la carpeta
Todas las fotografías de la carpeta
Estos programas logran exprimir todo el jugo de los archivos crudos de sus cámaras. Es imposible revelar un NEF de Nikon en Digital Photo Professional por ejemplo. Este es su mayor problema, pues solo sirven para una marca en concreto. Pero la calidad que consiguen es impresionante. Para que quede claro vamos a ver una lista de sus pros y sus contras:
- Revelan solo los archivos RAW de su marca. Y cualquier tipo de jpeg.
- Son más lentos a la hora de procesar los archivos. Y su manejo puede ser una pesadilla. Intenta no alterar los valores en DPP cuando mueves la rueda del ratón...
- Ofrecen menos posibilidades.
- Tienen acceso a toda la información del archivo RAW. Consiguen mayor nitidez y una mejor representación del color.
En este artículo vamos a conocer cómo podemos revelar nuestros archivos CRW o CR2 sin problemas en Digital Photo Professional, el programa de Canon. Podemos encontrar dos versiones distintas todavía, la DPP 3 o la 4, mucho más avanzada. El problema es que hay veces que si tenemos un modelo más antiguo no nos dejan acceder a la última. Por eso hay que tirar de ingenio y probar números de serie (sí, te lo piden) con una sola cifra para conseguirlo. En mi caso voy a trabajar con la última versión, la 4.7.21.
Otro problema, ya solucionado afortunadamente, es que si no tenías el CD original no había forma de instalar las nuevas versiones del programa. Ahora tienes acceso directo al programa original en internet.
En este caso no hay catálogos ni nada que se le parezca, así que podemos empezar directamente a revelar nuestra fotografía una vez lo tengamos instalado.
Cómo revelar una fotografía con Digital Photo Professional 4
Nada más abrir el programa tenemos acceso a las carpetas de nuestro sistema operativo. Ahí buscaremos la fotografía que queramos revelar en cuestión. Solo puede con los archivos CRW o CR2, como ya hemos dicho. Y por supuesto Tiff y jpeg, pero poco podremos hacer por ellos. Una vez hemos encontrado la imagen que queremos revelar (en esta versión tenemos hasta filtros de búsqueda) vamos a Ver>Ventana Editar imagen. Aquí es donde encontramos todos los ajustes posibles que podemos aplicar a nuestra fotografía. Como ya hemos hecho en los artículos de Capture One, vamos a revelar la fotografía siguiendo los diez pasos de mi flujo de trabajo.
Ver la fotografía
En este caso tenemos la imagen de uno de los cerros de Villalbilla, un pueblo cerca de Alcalá de Henares, después de una tormenta. Destaca el cielo con las nubes primaverales y las sombras que proyectan sobre la tierra húmeda. La previsualización que hago es una fotografía mucho más contrastada en la que destaque la pequeña elevación.
 Fotografía original
Fotografía original
Entender el histograma
En este caso vemos en el histograma que la fotografía carece de negros y de blancos. Es lo que se conoce como una imagen plana, sin volumen. Necesita ese extra de fuerza que he señalado más arriba. La exposición no fue perfecta y puede que nos encontremos con bastante ruido si revelamos en exceso por la falta de información. Si pinchamos con el botón derecho sobre el histograma podemos decidir cómo queremos verlo.
Como vemos en la pestaña Navegador, tiene un diafragma bastante cerrado que nos devuelve una buena profundidad de campo y una velocidad de obturación que nos asegura que no hay trepidación de imagen.
Corregir los problemas ópticos del objetivo
El disparo se hizo con el EF 50mm f1,4. Lo bueno que tiene revelar con los programas originales es que tienen todos los datos de corrección tanto de la cámara como del objetivo. Por eso podemos ir a la paleta de herramientas y hacer clic en el icono Realizar corrección de objetivo de imagen.
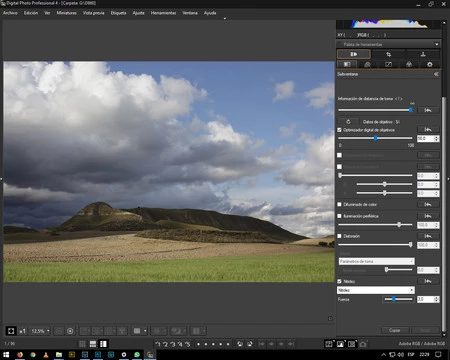 Correcciones ópticas
Correcciones ópticas
En esta pestaña solo tenemos que dar a Optimizador digital de objetivos para que el programa haga las correcciones pertinentes. Y si lo consideramos necesario, también marcamos Difuminado de color para evitar el exceso de color en el borde de los objetos con alto contraste, Iluminación periférica (viñeteado), Distorsión y Nitidez. Pero si nuestro objetivo es Canon seguro que nos bastará con el famoso Optimizador.
Si queremos limpiar las posibles manchas del sensor este programa nos ofrece dos opciones. La primera es hacer con nuestra cámara una fotografía para saber dónde están las manchas. Y luego entrar en el panel Quitar polvo de imágenes o aplicar un sello y hacer clic en Aplicar datos eliminación del polvo.
Para el resto de los humanos damos a Seleccionar origen de copia, elegimos el Tipo de pluma>Pincel, su Radio y vamos limpiando con paciencia.
Reencuadrar la fotografía
Abrimos la pestaña Recortar y girar imagen. Primero elegimos Relación de aspecto. Y después pinchamos sobre la fotografía para recortar donde hayamos elegido.
Es posible enderezar la fotografía con Ángulo. Pero en este caso no es necesario en absoluto.
Neutralizar las dominantes de color
Entramos ya en lo que es el revelado puro y duro. Modificar la temperatura de color puede cambiar totalmente el sentido de la fotografía. Entramos en la pestaña Realizar ajuste de imagen básico. Tenemos dos opciones en esta ocasión:
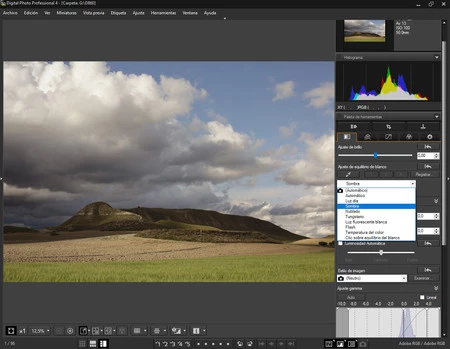 Ajustar el color
Ajustar el color
- En Estilo de imagen elegimos cómo queremos que se vean los colores. Es algo que podemos elegir en cámara pero por temas de exposición precisa siempre recomiendo dejarlo en Neutro y cambiarlo aquí. He elegido Paisaje.
- La opción más clásica es quitar ahora las dominantes con Ajuste de equilibrio de blanco. Como suele suceder tenemos o la herramienta Equilibrio de blancos o los ajustes preestablecidos. Para esta fotografía he apostado por el ajuste Sombra.
Ajustar la luminosidad de la fotografía
Este paso depende directamente de cómo hayamos expuesto la fotografía. Personalmente solo lo toco si he compensado la exposición durante el disparo. Si la fotografía no está sobreexpuesta ni subexpuesta en su totalidad considero que no hace falta tocarlo.
En DPP se puede ajustar en la pestaña Realizar ajuste de imagen básico con Ajuste de brillo, con Luminosidad automática o con Ajuste gamma. Lo más sencillo es la primera opción, desde luego. Aunque la más cómoda es Luminosidad automática, pero no me gusta ceder el control en este momento.
Contraste
Llegamos al paso que más va a cambiar esta fotografía. Como recordáis la imagen es plana, así que aumentar el contraste va a ser una buena idea para conseguir el objetivo final. Podemos usar la pestaña Ajustar curvas de tonos de imagen para ser más precisos, pero también podemos volver a Realizar ajuste de imagen básico y trabajar con el parámetro Contraste.
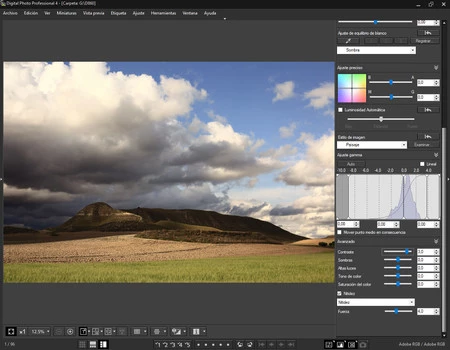 Controlar el contraste
Controlar el contraste
En esta ocasión iré a lo rápido y subiré el valor de Contraste de Realizar ajuste de imagen básico>Avanzado tres de los cinco puntos que nos permite.
Ajustar el lado derecho del histograma
A falta de los valores Negro y Blanco que podemos encontrar en Adobe Camera RAW, en este programa voy a la pestaña Ajustar curvas de tono de imagen. Aquí tengo ambos valores en la curva. Y solo tengo que desplazar los extremos para ajustar tanto las luces como las sombras. Como es el momento del lado derecho, solo muevo este parámetro.
Y vuelvo a Realizar ajuste de imagen básico>Avanzado para ajustar los tonos más claros con Altas luces. De nuevo solo muevo tres puntos negativos de los cinco que me ofrece el programa.
Ajustar el lado izquierdo
Vuelvo a Ajustar curvas de tono de imagen para trabajar el negro más profundo con el parámetro correspondiente de la curva, a la izquierda de la misma.
En Realizar ajuste de imagen básico>Avanzado bajo Sombras para darle más fuerza a los tonos más oscuros de la fotografía. En este caso -1.
Aumento de la acutancia
La acutancia es la sensación de nitidez mediante el aumento de contraste en los tonos medios. Y en DPP no hay ninguna herramienta específica que permita hacerlo de forma directa. Podría ser el valor Fuerza de Realizar corrección de objetivo de imagen pero lo veo muy agresivo.
 Resultado final
Resultado final
Lo mejor sería aplicar una curva en s en la zona media de una curva. Pero este paso sería muy complicado en esta primera aproximación a este programa. Lo mejor será dejarlo para terminar la fotografía en Adobe Photoshop. Que por cierto se puede pasar directamente en Herramientas>Transferir a Photoshop.
La imagen ya está terminada. El resultado es mucho mejor que si lo hacemos en el módulo Revelar o en Adobe Camera RAW. Es un punto de partida mucho mejor, pero sin duda más lento y farragoso. Ya nos diréis cuando veáis las diferencias...
En Xataka Foto| Los programas nativos de revelado fotográfico de las cámaras ¿realmente merecen la pena?


Ver 1 comentarios