Desempolvad vuestro viejo archivo fotográfico porque hoy vamos a hacer que vuelvan a cobrar vida esas imágenes que han sufrido el inexorable paso del tiempo, vamos a hacer un poco de magia consiguiendo que dos mundos que creíamos enfrentados, el analógico y el digital, se den la mano por el bien de nuestros recuerdos.
La restauración digital de fotografías, más que una sucesión de filtros y ajustes sobre una copia arañada es una compleja disciplina artística que requiere además de cierto talento una buena dosis de arduo trabajo. Hoy vamos a ver un solo paso de los que componen una completa restauración, vamos a intentar recuperar el color de una fotografía.
Consideraciones previas
El primer paso a tener en consideración al enfrentarse a una restauración ya sea para reparar daños físicos como para restaurar la tonalidad y el color es el escaneado de la copia impresa, diapositiva, como es el caso que nos ocupa, negativo o lo que quiera que sea. En muchas ocasiones el hacer un buen escaneado supondrá solucionar los problemas de la fotografía casi al completo.
El problema es que cada escáner incluye un software particular y resultaría imposible realizar un tutorial para cada caso. Vamos a suponer, pues, que partimos de un escaneado “estándar” realizado en casa para el que al menos nos aseguraremos de usar un mínimo de 16 bits y un formato que no comprima nuestra imagen como el TIFF. Para editarla hemos usado Photoshop CS3.
Restaurando
Salta a la vista nada más ver esta entrañable fotografía que una molesta capa azulona se interpone entre nosotros y el niño a modo de catarata impenetrable. Afortunadamente para nosotros este tipo de deterioro es de muy fácil solución y vamos a poder solucionarlo ajustando Niveles o Curvas.
Vamos a trabajar sobre capas de ajuste para así no alterar la fotografía y poder rectificar fácilmente si nos equivocamos. El primer paso será corregir los niveles y lo haremos no sobre RGB sino sobre los canales rojo, verde y azul.

Si observamos el histograma de cada canal resulta obvio que la distribución no es la más adecuada, para corregirlo vamos a arrastrar los deslizadores negro y blanco (negro para las sombras, blanco para las iluminaciones) hasta el punto en el que comienza la información de la imagen y solamente en el canal azul vamos también a mover un poco hacia la derecha el deslizador gris que corresponde a los medios tonos, como veis en la imagen lo he movido muy poco, con esto ayudaremos a eliminar parte de la dominante azul.
El proceso a seguir es crear la capa de ajuste de niveles y mover los deslizadores negro y blanco de los tres canales hacia donde comienza la información y una vez modificados los tres canales es cuando aceptaremos el cambio pulsando OK.
Si mantenemos pulsada la tecla ALT mientras movemos, por ejemplo el deslizador de las sombras, la imagen se convertirá en un lienzo blanco y conforme movamos el deslizador hacia la derecha irá apareciendo siluetas cada vez más oscuras, eso significa que estamos empastando las sombras, es decir, perdiendo detalle en esas zonas. Es una gran ayuda para saber hasta que punto podemos ir sin perder información.
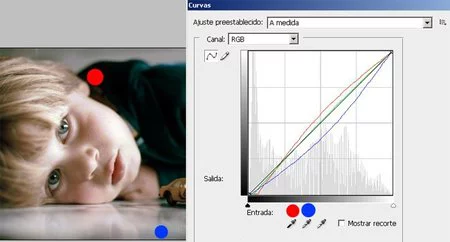
Tras la corrección de Niveles el cambio es radical y casi tenemos nuestra fotografía lista. Tan solo vamos a afinar un poco más la puntería con la herramienta Curvas tal cual vemos en la imagen superior. Ahora, sobre el canal RGB, usamos el cuentagotas negro y hacemos clic en una zona de la imagen que debería aparecer negra, yo he elegido la sombra alrededor del cuello del jersey. Para el cuentagotas gris vamos a hacer clic sobre la zona de la mesa más pegada a la cámara que parece un buen candidato para albergar medios tonos. Aceptamos y ya hemos recuperado el tono y el color de nuestra vieja fotografía en unos pocos y sencillos pasos.
Este es uno de los muchos métodos que se pueden usar para este tipo de arreglos, puede que no sea el mejor ni más profesional porque la herramienta Curvas es más poderosa que Niveles pero mucho más complicada de usar y entender. Si el resultado que tenéis no os resulta satisfactorio u óptimo siempre podréis afinar usando Curvas o el más tosco Equilibrio de Color, pero siempre con capas de ajuste. Os dejo con el antes y después.


Foto | Francisco José Ramón

Ver 15 comentarios