En contra de lo que muchos creen, cuando queremos hacer una foto en blanco y negro, en fotografía digital, es mejor hacer la foto en color y una vez en el ordenador, convertirlas a BN con un programa de edición.
Pasar una foto a blanco y negro, en principio, parece una tarea fácil, sin embargo, hacerlo bien requiere de un buen conocimiento del programa de retoque que usemos, para así, intentar emular el tan bien valorado virado fotográfico.
Leo en Caborian una recopilación muy interesante de métodos para convertir vuestras fotos a Blanco y Negro. Indispensable para todos aquellos que os guste esta fotografía llena de encanto.
Os dejo con los 14 métodos que ha recopilado Nightrain en el foro. ¿Conocéis alguno más?
Métodos “básicos”
1. Imagen-Ajustes-Desaturar 2. Imagen-Ajustes-Tono y saturaciòn. Saturación = -100% Si después de hacer saturación = -100% se clickea sobre “colorear”, se pueden hacer virados muy facilmente, jugando con la saturación y el tono. Para el tono, el deslizador va de 0 a 360º según este espectro:
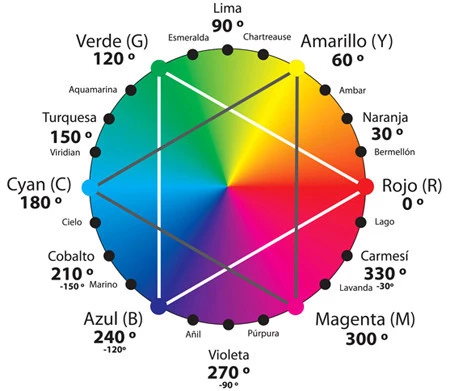
Los sepias andan por 40º, más o menos. 3. Imagen-Modo-Escala de grises
4. Selección de un canal
Seleccionar alguno de los canales R, G o B, y luego Imagen-Modo-Escala de grises
5. Pasar a modo LAB
Imagen-Modo-Color LAB Seleccionar el canal Luminosidad Imagen-Modo-Escala de grises
6. Estilo de capa “superposición de colores”
ALT + doble clic sobre la capa fondo para desbloquearla y convertirla en capa 0. Doble clic sobre la capa, para pasar al cuadro de dialogo “Estilo de capa” En “superposición de colores” elegir un HSB = 0,0,50 y modo de fusión “color”.
7. Rellenando de gris al 50% en modo superponer
Duplicamos la capa. En la capa duplicada hacemos saturación = -100% Creamos una nueva capa, completamente vacía, en modo superponer. La rellenamos con Edicion-Rellenar, de 50% gris y en modo color. Si en esta última capa pintamos en negro, oscurecemos. Si pintamos en blanco, aclaramos. Opacidad recomendada < 20% Recordad que pulsando la D se hace que los colores frontal y de fondo sean el negro y el blanco, y que con la X se intercambian.
8. Variaciones (no válido en 16 bits)
Filtro-Convertir para filtros inteligentes(o también Capa-Objetos inteligentes-Convertir en objetos inteligentes)
Imagen-Ajustes-Variaciones
Seleccionamos saturación, y con escala más bien basta que fina, clickeamos sobre la imagen “desaturar” hasta desaturar por completo la imagen.
Puesto que se trata de un filtro inteligente, se comporta de forma similar a una capa de ajuste, de forma que podemos visualizar el efecto o no, en función de que esté visible el ojo o no, y podemos hacer doble clic sobre “variaciones”, y modificar el alcance del efecto o anularlo.
[ Recordad que ALT convierte “cancelar” en “restaurar” ]
Además el filtro inteligente se crea, por defecto, con máscara asociada. Seleccionando esa máscara y pintando en negro, podemos crear esos efectos tan horteras en que una zona concreta no está desaturada y el resto si, y marcando o no el ojo, podemos ver el efecto o anularlo.
9. Método de las 2 capas
Crear una capa de ajuste de tono y saturación, sin cambiar ningún parámetro. Ponerla en modo de fusión “color”. Crear otra capa de ajuste de tono y saturación, en modo normal, poner saturación = -100%. Hacer doble clic sobre la miniatura de la primera capa de ajuste creada, y cambiar los parámetros de tono y saturación hasta conseguir el efecto deseado.
10. Ajuste individual de la luminosidad de los colores
Imagen-Ajustes-Tono y Saturación Saturación = -100% Sin cerrar el cuadro de dialogo de tono y saturación, con CTRL 1, 2, 3, 4, 5 ó 6, seleccionamos cada color y ajustamos su luminosidad con el deslizador correspondiente.
11. Máscara de luminancia invertida
Pasar a modo LAB Seleccionar el canal Luminosidad Pasar a modo escala de grises Ctrl + Clic sobre la miniatura del canal gris nos genera una máscara de luminancia Invertimos la selección Volvemos a modo RGB (por supuesto esto no recupera el color) Creamos una nueva capa, vacía, en modo multiplicar. Creamos una máscara en esa capa, con lo cual nos carga la selección ya hecha (listo que es el CS3). Seleccionamos la miniatura de la capa y rellenamos de gris al 50% en modo color con Edicion\Rellenar. [ Probad a rellenar con un HSB 42,53,71 y tendréis un virado guapo guapo ]
12. Comando Blanco y Negro (nuevo en CS3)
Imagen-Ajustes-Blanco y negro Con los deslizadores se puede jugar con la luminosidad de cada color. [ Recordad que ALT convierte “cancelar” en “restaurar” ] Pero lo más fácil es situarse sobre la imagen, pulsar CTRL y luego deslizar el cursor a derecha para iluminar ese color o a izquierda para oscurecer. Si marcamos “matiz” podemos hacer un virado, sin más que seleccionar el tono (una vez más en grados en el espectro circular) y la saturación.
13. Mapa de degradado
Imagen-Ajustes-Mapa de degradado (o mucho mejor aun, crear una capa de ajuste de mapa de degradado) El degradado que aparece indica lo siguiente: - A la izquierda de la barra, el color con el que se verán afectadas las sombras - A la derecha de la barra, el color con el que se verán afectadas las luces Por defecto ya sale un degradado negro/blanco, pero clickeando sobre la barra, nos aparece un cuadro de dialogo “Editor de degradado” con degradados “de colorines”, y muchas más cosas que sí son útiles. Por ejemplo se puede “suavizar” el degradado. O también incluir “detenciones”, es decir, ponerle a ese degradado negro/blanco, algún color intermedio para los tonos medios. Para ello basta con clickear sobre la barra. Probad a elegir un color LAB 59,0,6 en el 50%. También se pueden desplazar los deslizadores negro y blanco para jugar con el contraste.
14. Mezclador de canales
Imagen-Ajustes-Mezclador de canales (o mucho mejor aun con una capa de ajuste) Marcar “monocromo” Jugar con los deslizadores procurando que sumen 100.
