Si alguna vez te has preguntado cómo realizar una selección precisa y no lo lograbas conseguirlo, este es el momento de ponerse a ello. Probablemente ya hayas visto muchos tutoriales sobre el tema. Espero que en este “Tutorial: Selección por canales” de hoy, te animes definitivamente a utilizar este recurso que te vendrá muy bien.
Uno de los muchos problemas que he tenido siempre, ha sido la selección de elementos complicados. Complicados, en cuanto a su forma. Recuerdo que, primero empecé a utilizar la “famosa” varita mágica, pero por más que lo intentaba no seleccionaba nunca lo que quería yo. Luego, más tarde, descubrí, en las últimas versiones de Photoshop, la herramienta de selección rápida. Aunque esta herramienta me dió grandes alegrías en cuanto a selección de modelos, caras y cuerpos sobre fondos neutros, no me funcionaba del todo bien cuando de paisajes se trataba así como cuando uno de los modelos tenía el pelo largo y suelto: resultaba un problema. He de confesar que aunque la he utilizado bastante los resultados nunca me convencieron del todo en estos últimos casos.
Me dije que, en Photoshop, tenía que haber alguna manera de poder seleccionar esas formas complicadas como el pelo o como las ramas de un árbol de manera precisa. Entonces, como si fuera algo sorprendente, descubrí los canales. Habían estado ahí, siempre. Pero no les había hecho ni caso. Mirando mucho por internet, leyendo libros y viendo diversos tutoriales comencé a entenderlo. A pesar que los canales de color, suelen ser más conocidos precisamente por separar los diferentes coolores primarios dependiendo del modo de trabajo en el que estemos nos pueden servir para realizar selecciones complicadas. Básicamente diremos que, el más habitual, el modo RGB se descompone en 3 canales: RGB que es la combinación de los 3 primarios, Rojo, Verde y Azul.
Para poder realizar el tutorial Descarga el archivo RAW del tutorial archivo_raw.
Así es como vemos la imagen antes de empezar:

Para la realización de este tutorial es necesario partir de una imagen que tenga un gran contraste con el cielo y que posea un elemento principal que tenga una forma complicada. Por ello, he elegido una imagen que tomé este fin de semana de un pequeño árbol que tiene unas ramas bastante complicadas. Esta es la imagen final a la que llegaremos:

Antes de empezar, diré que lo que suelo hacer en muchos de estos casos y en el caso de hoy, es revelar 2 veces la imagen. También puedes realizar 2 tomas con 2 exposiciones diferentes y combinarlas. Dado que es un contraluz con una luz bastante dura, no es al atardecer ni al amanecer, me gustaría lograr una imagen que no sea la silueta en negro del árbol y el suelo contra el cielo. En mi caso, como decía, hice una única toma.
Revelado para el suelo
Abrimos el archivo RAW y hacemos el revelado, como decía, fijándonos únicamente en el suelo . Como veréis la parte inferior queda oscurecida. Cuando has acabado, le decimos que lo abra como objeto inteligente en Photoshop. Muy importante, por dos razones. Podremos volver a Camera RAW siempre que queramos y podremos duplicar la capa y editarla como objeto inteligente. El resultado obtenido es lo vemos a continuación.
Los parámetros básicos que utilicé fueron los siguientes:

Podemos ver la imagen en Camera RAW:

Revelado para el cielo
Ahora vamos a la capa que tengo abierta en Photoshop, la selecciono, y con el botón derecho elijo la opción: Nuevo Objeto inteligente como copia. Esto hará que tengamos una capa con “copia virtual” de nuestro archivo RAW, que podremos editar de forma independiente. Haciendo un doble clic en esta nueva copia, se nos abre Camera RAW y editamos los parámetros, esta vez fijándonos en el cielo.
Los parámetros básicos que utilicé fueron los siguientes:

Podemos ver la imagen en Camera RAW, donde en los laterales y en la zona del horizonte, señaladas en rojo, podemos ver que hemos recuperado en gran parte esas nubes que estaban ocultas. Esto podría haberse forzado algo más, pero decidí dejarlo así para tener un bonito efecto de fuerte luz por detrás del árbol:

<p>Ahora seleccionamos cada capa por separado y pulsamos botón derecho / rasterizar capa. De este modo las capas dejarán de ser objetos inteligentes. Ya no lo necesitamos. No abriremos Camera RAW ya. De esta forma pintamos de negro como indica la imagen anterior.</p>
En esta segunda imagen hemos tratado de recuperar el cielo, principalmente, subiendo el control de los negros. Lo que además, le aporta una agradable sensación de viñeteado, que me gusta bastante. También he tocado el control de las curvas hasta dejarlo en el tono que he considerado adecuado.

Aunque el cielo ha quedado a mi gusto, lo lógico es que toda la zona del suelo fuera negra. Dado que utilizaremos la otra parte que hemos revelado anteriormente. Cogemos un pincel negro y pintamos sobre las pequeñas zonas blancas que vemos en la parte del suelo, señalada en color amarillo.
Enfocando
Finalmente os muestro el enfoque utilizado en ambas objetos inteligentes. Esto es cuestión de gustos. A mí en los blancos y negros me gusta meterle algo de grano para darle textura, porque me recuerda al toque analógico de antaño. Este detalle en la web y a los tamaños que solemos subir nuestras fotos no resulta muy apreciable pero a la hora de revelar en un tamaño grande sí.

La selección por canales
Finalmente, ¿qué hemos obtenido? Una imagen donde tenemos el cielo expuesto a nuestro gusto y otra donde la parte del suelo y del árbol están correctamente expuestas. El problema de la selección comienza ahora. Una solución que podríamos utlizar es usar la varita mágica sobre el cielo y crear la máscara, pero no sería del todo preciso pero encontraríamos los problemas que comentábamos al principio de este artículo.
Seleccionamos la capa con el cielo bien editado y el suelo negro. A continuación, vamos a los canales. Éstos se encuentran justo al lado de la pestaña que pone Capas. Aunque la imagen esté en Blanco y Negro, para simplicar el proceso, veremos que hay ligeras diferencias entre los canales rojo, verde y azul. Vamos a canales y pulsamos uno a uno los diferentes canales (manteniendo solamente uno activo cada vez). Lo siguiente es decidir sobre cuál de ellos nos ofrece más contraste entre el cielo y la tierra. Esto no es del todo exacto nunca y podréis elegir otro canal. En mi caso, elijo el canal azul, aunque en blanco y negro no notaremos la diferencia, pero en color elegiremos el que tenga un mayor contraste Lo selecciono y con el botón derecho elijo duplicar canal. Dejo todos los canales activados menos el “azul copia”.

Ajusto un poco los niveles del nuevo canal “azul copia”. Para ello llevo el deslizador blanco hacia la izquierda, recortando los blancos y llevo el deslizador negro, hacia la derecha, recortando los negros. Finalmente ajusta el deslizador gris un poco, de tal forma que consigas un canal casi en Blanco y Negro pero sin perder definición en los detalles del contorno del árbol. Para ello puedes hacer un zoom previo a la imagen y ajustar los niveles viendo la imagen aumentada.
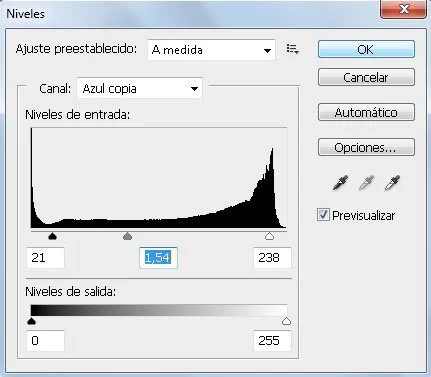
A partir de este momento puedo realizar dos cosas. O bien retoco el canal manualmente con el pincel y luego creo la selección o bien cargo la selección y luego la retoco. Como queráis. Yo, prefiero la segunda opción. Así, elegimos la herramienta Selección, pulsamos sobre la imagen con el botón derecho y elegimos cargar selección. Podemos ver que nos falta un poquito en los laterales de la selección. Pero si nos fijamos bien, el contorno del árbol contra el cielo está perfectamente realizado, incluidas las pequeñas ramas.
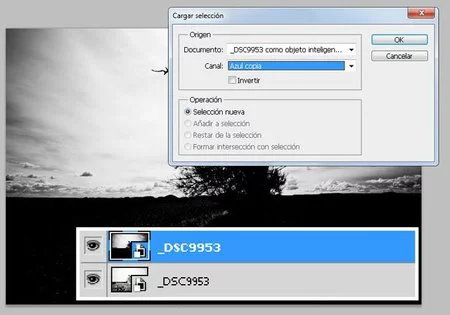
Una vez cargada la selección, vamos al icono con un círculo blanco que está dentro del Panel de capas en la parte inferior, para crear una máscara basada en la selección que acabamos de cargar.
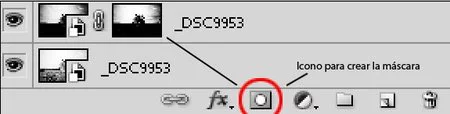
Ahora deberíamos ver la imagen con un cielo “casi” perfectamente ajustado. Digo casi porque nos falta recuperar un poquito en los laterales.
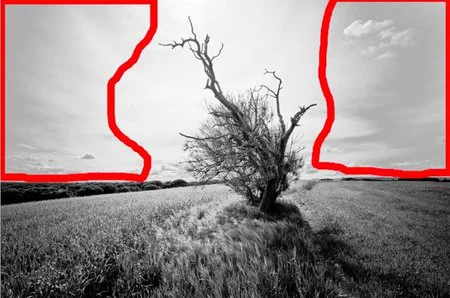
Para ello, hacemos clic en la máscara y con un pincel blanco retocamos un poco en los laterales hasta recuperar la máscara en los laterales.
Ajustes finales
Esta imagen sin embargo, presentaba un pequeño problema antes de finalizar. En la parte superior, observamos una zona algo sobre expuesta que además hace que la atención se nos vaya hacia la parte superior. Esto podemos arreglarlo con un pequeño degradado en negro, en modo subexposición lineal, de la forma que vemos a continuación.

Inmediatamente después de hacer el degradado vamos al menú Editar / Transición de Degradado y ajustamos la intensidad hasta que los grises coincidan aproximadamente con la tonalidad gris de los laterales. ¡Como si hubiémos utilizado un filtro graduado de densidad neutra!. ¿Dónde pondría el mío? Ah, en casa. Ahí estaba bien. Esta es una forma de arreglarlo, aunque prefiero usar el filtro ya que suelo tener más control de la luz en el momento de tomar la fotografía.
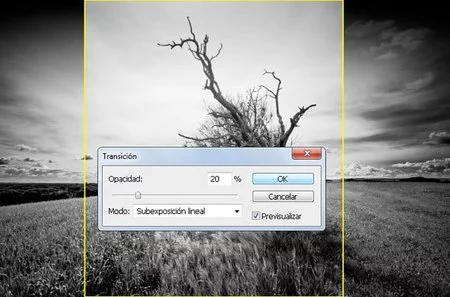
Conclusión
Ya está lista nuestra imagen. Un poco de enfoque y hemos acabado. Espero, que os haya gustado el resultado. Hay muchas maneras de hacer este tipo de selecciones, pero esta es una de las que, personalmente, más precisión me parece que otorga al resultado final. Finalmente, comentaros que dado que hemos recibido algunas peticiones sobre cómo editar en RAW, estamos preparando un curso sobre edición RAW con Adobe Camera RAW y Lightroom. Estad atentos a Xatakafoto.
Fotografías y Archivo RAW | Alfonso Domínguez Lavín

Ver 17 comentarios