Continuamos con el tutorial de manejo de Luminar 4, el revelador de imágenes basado en inteligencia artificial. En la edición pasada conocimos un poco sobre el software, su interfaz y los botones principales para la visualización, selección y organización del material fotográfico. En esta ocasión veremos el flujo de importación de imágenes y conoceremos las herramientas que se encuentran en ‘Esenciales’, el primer módulo de herramientas de revelado de la plataforma.
Organizando el material
En la edición pasada presentamos la ventana de Biblioteca. En esta ventana, en la esquina superior izquierda, encontramos un ícono de agregar imágenes con el símbolo ‘+’. Al hacer click en el podemos ver que podemos importar imágenes individuales o carpetas de imágenes.
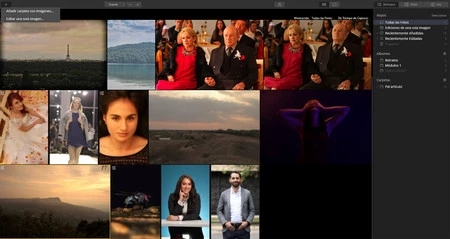
Importar imágenes individuales nos permite explorar entre carpetas por archivos específicos. Podemos seleccionar una o varias de una sola carpeta. Estas quedarán importadas en los álbumes automáticos de ‘Recientemente Añadidas’ (donde además se podrán ver según fecha de importación) y ‘Ediciones de una sola imagen’, también se podrán encontrar dentro de todas las fotos (separadas en año de captura).
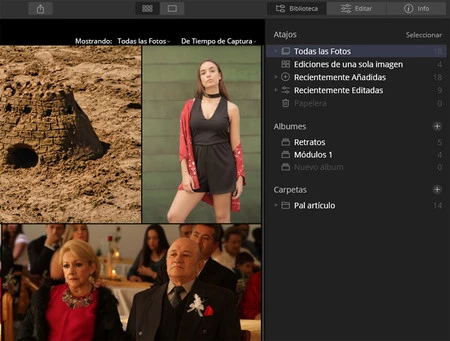
Importar carpetas abrirá un mapa de árbol para encontrar la ruta de la carpeta a importar. Al hacerlo, podrán ver que a la derecha de la aplicación verán los nombres de las carpetas importadas. A tener en cuenta, estas carpetas son un acceso directo a las carpetas dentro del disco. Así que cualquier modificación puede afectar directamente a los archivos. Siempre debemos cuidar que al eliminar algo debemos decirle al programa si vamos a eliminarlo del disco o solo de la vista en la biblioteca.
Todas las subcarpetas que agreguemos crearán un folder en la carpeta del disco. Al igual, al importar carpetas, todas las carpetas que se encuentren dentro de la importada quedarán guardadas como subcarpetas de la principal.
Si nuestro propósito es organizar las imágenes que vamos importando por proyectos o por series en proceso, lo que podemos hacer es crear álbumes fotográficos. Junto al título de ‘Álbumes’ podemos dar click sobre el ícono de + para crear las subcarpetas. Luego agregamos imágenes a los álbumes arrastrandolas a ellos.
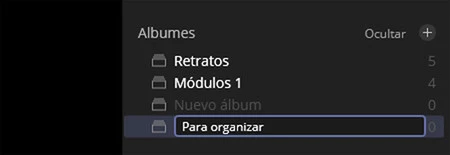
De esta manera tendremos nuestros proyectos organizados. Como mencionamos en nuestra evaluación, el sistema de organización de imágenes no es tan completo como el de Capture One o Lightroom, pero cuenta con lo suficiente para hacer el trabajo.
Arrancando la edición
Al seleccionar una imagen o varias imágenes, el siguiente paso será ir a la sección de editar. Esta sección está dividida en cuatro módulos principales: Esenciales, Creativo, Retrato y Profesional. En esta parte, nos enfocaremos en ver las herramientas que se encuentran en el primer módulo.
Arrancamos con el panel de ‘Luz’. En éste, encontraremos las herramientas más básicas de cualquier software de revelado: Temperatura, Tono (que es el tinte), Exposición, Contraste, Altas luces (Brillos), Sombras y, en ajustes avanzados, un sistema de elección de proceso de revelado, punto blanco, punto negro y el panel de curvas con la opción de seleccionar luminancia y canales RGB.
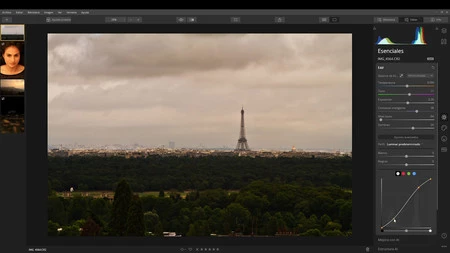
De este apartado lo más importante es saber sobre el perfil de revelado. Por defecto vendrá calibrado en predeterminado de Luminar, pero se puede elegir revelar según los perfiles de la cámara con las que realizó la captura. También se puede elegir perfiles de revelado de estándar de Adobe y perfiles DCP personalizados.
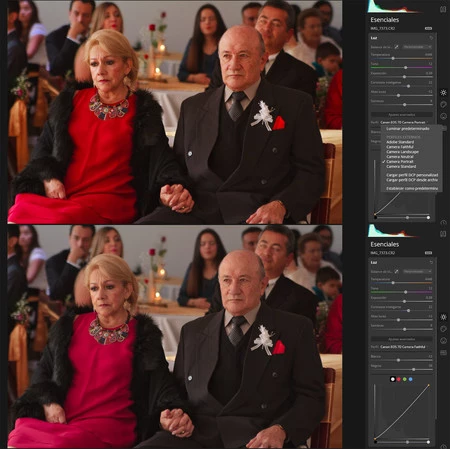
El siguiente panel es el de ‘Mejora con AI’. Este es el primer panel que utiliza algoritmos de inteligencia artificial para mejorar las escenas. Con ‘AI Accent’ podemos iluminar la escena manteniendo un contraste coherente sin dañar mucho la información de las sombras.
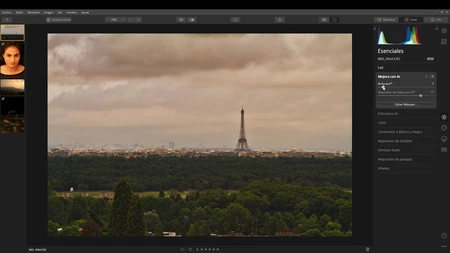
Con la herramienta de ‘Mejorado de cielos por AI’ podemos recuperar cielos y disminuir la bruma del horizonte.
En el panel de ‘Estructura AI’ encontramos una versión más inteligente de la herramienta de ‘Claridad’ de Lightroom. Esta herramienta potencia o suaviza los bordes de los elementos en escena para buscar más sensación de nitidez sobre ella. Sin embargo, lo mejor que tiene es que no presenta artefactos en los bordes al exagerar el efecto.
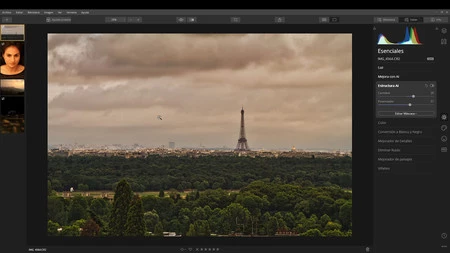
En el panel de ‘Color’ encontramos los controles de saturación, intensidad (vibrancia) y una herramienta para disminuir dominantes de color. Esta última es útil en especial si nos encontramos con una escena que no nos termina de ajustar mediante el manejo de temperatura y tono del panel de ‘Luz’.
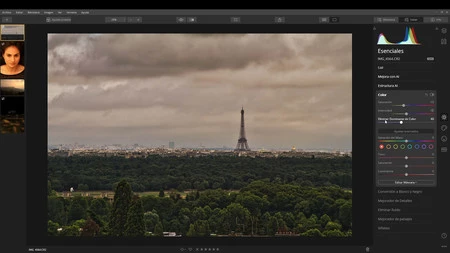
Este panel también cuenta con un ajuste avanzado en el cual podremos dividir el color en ocho tonos y controlar los parámetros de tono, saturación y luminancia de esos tonos. Cuenta con un editor de máscara, lo que puede ser bueno para realizar ajustes de color a objetos específicos. No tiene una función de cambio de tono total, solo con sus vecinos próximos.
El siguiente panel es el de ‘Conversión a blanco y negro’. Como dice su nombre, elimina la saturación total de la imagen y permite hacer ajustes según luminancia en los tonos RGB y CMY. Con la herramienta de saturación podemos buscar recuperar la saturación de alguno de esos canales para un efecto de color creativo.
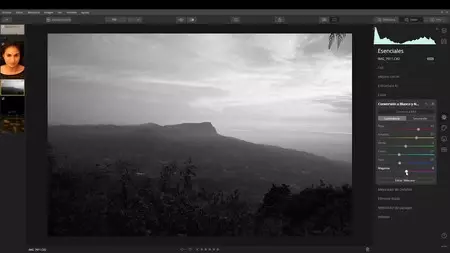
A este panel le sigue el de ‘Mejorador de Detalles’. Esta es probablemente una de las herramientas más poderosas del software, con la capacidad de buscar nitidez por contraste de manera global o específica. Para ello tiene tres controles: Detalles pequeños, detalles medianos y detalles grandes. También cuenta con una herramienta general llamada ‘Mejorar Nitidez’.
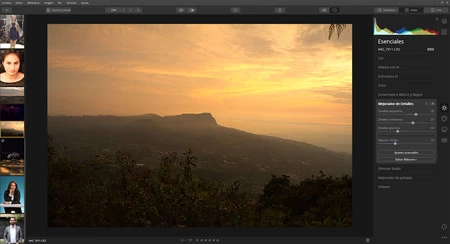
‘Mejorar nitidez’ hace un perfilado de la imagen y trata de mejorar levemente los bordes de manera sutil. ‘Detalles Grandes’ es ideal para escenas como retratos en primer plano y planos cercanos de objetos, ya que buscará mejorar la nitidez en bordes generales, de manera más fuerte que lo hace ‘Mejorar nitidez’. ‘Detalles medianos’ busca acentuar los bordes de manera más fuerte, encontrando más contrastes para acentuar, es muy útil en fotografía de calle, fotografía social y en retratos en plano general. ‘Detalles pequeños’ busca todos los lugares donde pueda crear un contraste aparente sobre la imagen, acentuando mucho los detalles de la escena. Es ideal usar este modo en fotografía de paisaje, arquitectura o astrofotografía, pero hay que tener cuidado. Al usar este modo puede resaltarse el ruido de imagen, lo que genera artefactos y destrucción de la escena.
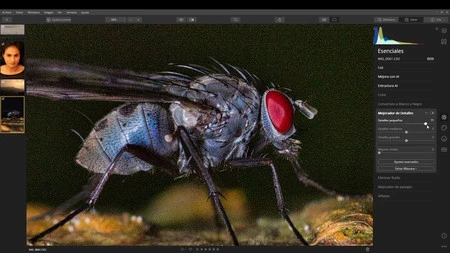
Con los ajustes avanzados podemos controlar mejor la forma en que el algoritmo busca los contrastes y aplica el efecto de nitidez.
‘Eliminar ruido’ es uno de los paneles que peor funcionan en la herramienta, en especial al usarlo en Windows. Puede reducir el ruido de luminosidad o el ruido de color. Cuenta con un potenciador de estos ajustes. Sin embargo, el trabajo que realiza es pésimo. La reducción de ruido es mínima y en algunas ocasiones puede producir artefactos extraños.
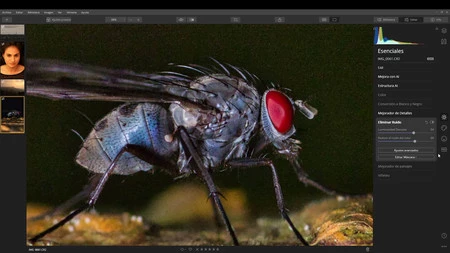
El siguiente panel es el ‘Mejorador de Paisajes’ esta es otra herramienta con IA que es pensada principalmente para ajustes de color y contraste en escenas de paisaje. Con ella podemos disminuir un poco la bruma de una escena, podemos llevar la imagen hacia tonos de hora dorada y podemos acentuar el color del follaje. Sin embargo, hay que tener cuidado, pues el pasarse en esta última puede hacer parecer que las plantas son radioactivas.
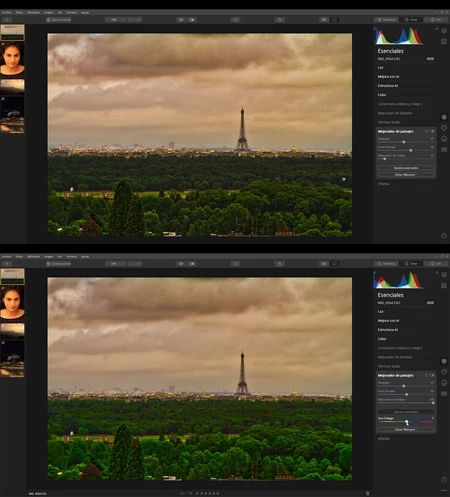
El panel cuenta con un ajuste avanzado para cambiar el tono del follaje. Este nos sirve para darle más armonía a la imagen o puede ayudarnos a cambiar los tonos para dar la sensación de que es otra época del año.
Dentro de este módulo, el panel final que encontraremos es el de ‘Viñeteo'. Al igual que en Lightroom y Capture One, esta herramienta nos permite viñetear de manera circular o cuadrada, de forma difusa o con bordes definidos y de manera clara u oscura.
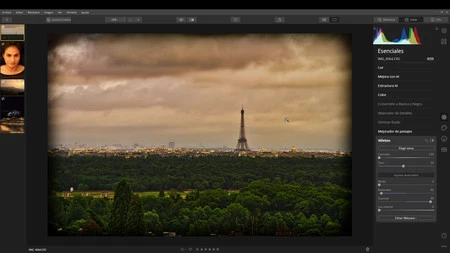
Esto es todo por esta ocasión, en nuestra siguiente nota veremos los módulos de ‘Creativo’ y ‘Retrato’. ¡Hasta la próxima!





Ver 2 comentarios