Existen varias herramientas y métodos para cambiar el color en Photoshop. En el pasado os hemos mostrado algunas formas de hacerlo utilizando el sistema L.a.b y también con la capa de ajuste de 'Tono/saturación'. En esta ocasión, os traemos un método sencillo de proceso por capas que llega desde el canal de Photoshop Training Channel.
En el vídeo de arriba podéis ver el proceso creado por Jesús Ramirez y una explicación de la teoría de éste método. La base de ésta forma de cambiar el color parte del principio del modelo de color HSL, del cual hemos hablado anteriormente.
Para éste método, la clave está en el uso de dos modos de fusión de capa del grupo de componentes: ‘Color’ y ‘Luminancia’. En la capa de color estamos modificando los valores de tono y saturación y en la capa de luminancia (controlada por una capa de ajuste de ‘Niveles’) el brillo de éste color. Esto nos permite utilizar dos capas para crear el cambio de color sin problemas.
Para ejemplificar el proceso vamos a utilizar la imagen de abajo como ejemplo.

El primer paso será crear una capa con un cuadro o círculo del color al cual vamos a llegar. En este caso un magenta algo brillante.

Lo siguiente será crear una nueva capa con muestra del color que vamos a transformar. En este caso cambiaremos el traje del personaje de verde a magenta. Con la herramienta de gotero (i) ajustada a tomar una muestra de 11x11 tomaremos una muestra de un área del traje que no esté en brillos ni sombras. Tomar una muestra de los brillos opacará mucho el color y el hacerlo de las sombras lavará la imagen y el color.

Una vez tengamos nuestras muestras lado a lado.Crearemos una nueva capa, la rellenamos con el color final y aplicamos a esta capa el modo de fusión ‘Color’. Esto aplicará los valores de tono y saturación sobre las capas inferiores. Si queremos que el efecto solo se pueda ver sobre el área de muestreo que estamos cambiando, podemos presionar Alt y hacer click sobre la capa de color para crear una máscara de recorte que solo afecte a la capa de muestreo.

Para el siguiente paso, podemos crear una capa de ajuste de ‘Blanco y Negro’ sobre toda la imagen, de esta manera ver de manera más sencilla el contraste de nivel de brillo de la muestra y el color final.
Crearemos una capa de ajuste de ‘Niveles’. Acá pondremos en contraste el color fuente y el color final. Si el color final es más oscuro que el de muestra, llevaremos la palanca de la derecha hacia la izquierda. En este caso el color final es más luminoso que el de la muestra, por lo cual llevaremos la palanca de la izquierda hacia la derecha, subiendo el valor de las sombras. Una vez ambos valores estén listos tendremos nuestro cambio de color realizado.

El siguiente paso es juntar la capa de color y niveles en un grupo. A este grupo le crearemos una máscara y lo invertiremos. Luego haremos una selección de lo que queremos cambiar de color y pintaremos la selección con blanco.
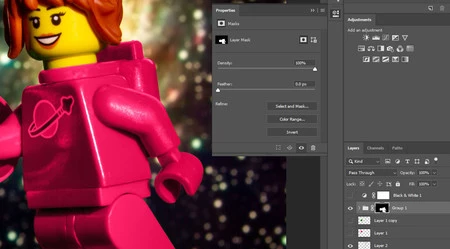
Para darle más naturalidad a la selección y el cambio de color, vamos a ajustar cómo afecta la luminancia sobre la imagen original. Para ello abrimos el grupo de componentes e iremos a las propiedades de capa (click derecho sobre la capa o doble click sobre un espacio en blanco de la capa). En ‘Mezclar si’, sobre ‘Capa inferior’ modificaremos el rango de acción del ajuste de niveles, hasta un punto en el que sintamos natural la transición de colores de sombras a brillos. Para esto, no hay que olvidar presionar Alt sobre las palancas de ajuste, así las separaremos; permitiéndonos ajustar esta transición de manera fina.
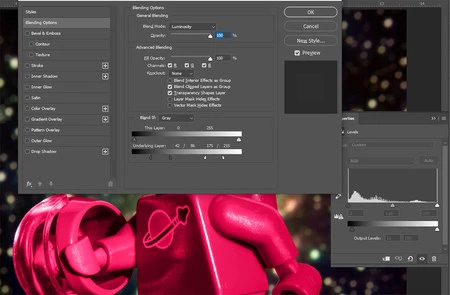
Una vez aplicado el cambio de color podemos ajustar y afinar nuestra máscara de selección. Abajo podéis ver el resultado de este proceso de cambio de color.

Este interesante método puede ser una manera más intuitiva y rápida de realizar un cambio de color si no estamos muy acostumbrados a herramientas y procesos más avanzados. ¿Qué os ha parecido a vosotros?

