Las herramientas de edición son grandes aliados al darle estilo a nuestras fotografías. Al mezclar las propiedades de varias herramientas, podemos crear controladores a gran escala que facilitan nuestro trabajo. En esta ocasión, el canal de Piximperfect una de estas poderosas herramientas aplicadas para controlar la luminancia de nuestra imagen.
En el vídeo Unmesh Dinda nos explica el proceso de transformar una capa de ajuste de ‘Mapa de degradado’ en un controlador de luminancia. Traducimos el proceso al español e hicimos unas modificaciones para tener mucho más control de la imagen.
Vamos a usar la imagen de abajo como ejemplo:

Lo primero que haremos es llevar nuestro espacio de edición de 8 Bits a 16 Bits por canal. Algunas imágenes abrirán directamente en ese espacio, en especial si la importan directo desde Lightroom, sin embargo, si vemos que está en 8 bits, lo llevaremos primero a 16 Bits. Para hacerlo en la barra de herramientas debemos ir a Imagen > Modo > 16 Bits/Canal.
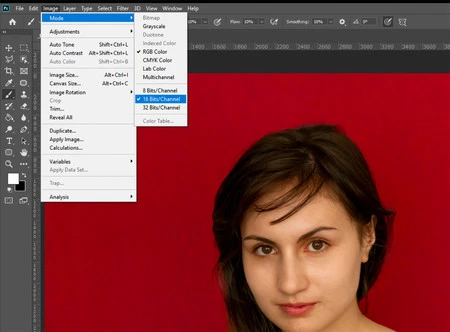
Este modo nos permitirá evitar y disminuir artefactos sobre la imagen, en especial sobre la transición de tonos modificados.
Lo primero que haremos sobre la imagen es crear una capa de ajuste ‘Mapa de degradado’ y aplicaremos una capa de negro a blanco. Veremos nuestra imagen en escala de grises.
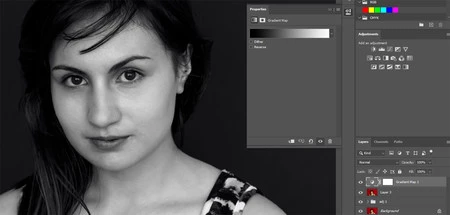
Luego, dentro del mapa, crearemos puntos de control de la escala de gris. Lo podemos realizar haciendo click en la escala y, para mantener la escala, ajustaremos los puntos a una localización y un valor de color equivalente. El primero que crearemos será el gris al 50% abriendo el color y dándole el valor T:0 / S:0 / B:50, en la escala, en la casilla de localización le daremos 50 %. Para este ejemplo hicimos lo mismo aplicando 25% gris en 25% de la escala y 75% gris poniéndolo al 75% de la escala.
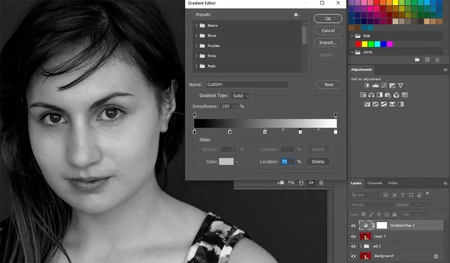
Transformaremos la capa de ajuste a modo de fusión de ‘Luminancia’.
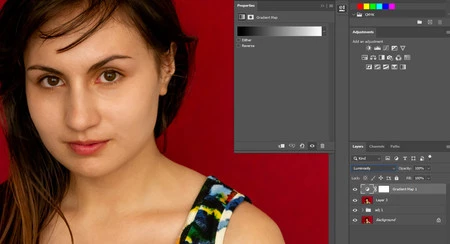
Ahora, los ajustes que hagamos dentro de ese mapa de degradado van a transformar la imagen. Si juntamos los puntos muy cerca, podemos caer en el error de generar artefactos en la transición de brillo. Como se puede ver en la imagen de abajo.
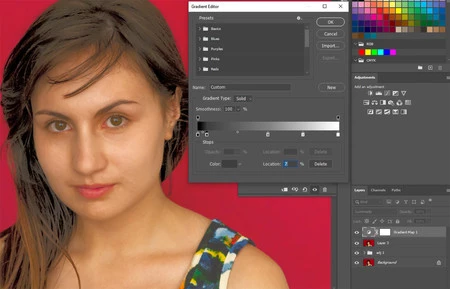
Si lo hacemos con cuidado podemos crear contrastes de volumen y luz de manera muy sencilla; potenciando nuestras imágenes.
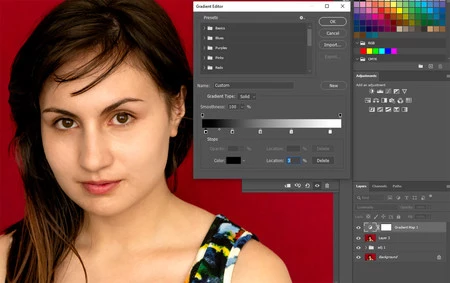
Y así concluye el método de Piximperfect. Sin embargo, hemos complementado este método para tener aún más control de la luminancia. Para ello crearemos una segunda capa de ajuste, pero, esta vez, una capa de ajuste de ‘Blanco y Negro’.
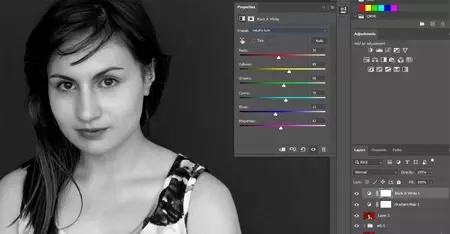
Lo primero que haremos es darle valores de ajuste para que sea una capa neutra. Para ello le damos los valores R:30 Y:89 G:58 C:70 B:11 y M:42.
Luego aplicamos el modo de fusión de luminancia, y veremos que podemos jugar con la luminancia de manera más localizada, como en nuestro tutorial de emular un filtro polarizador en Photoshop.
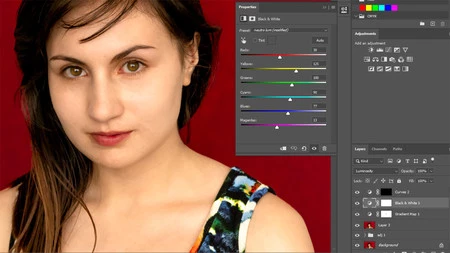
Una vez ajustamos nuestras capas, podemos afinarlas con las herramientas de opacidad y relleno de capa, además de trabajar la máscara de capa para afectar solo los puntos que queremos. O incluso, siguiendo el flujo de Piximperfect, agregando una capa de ajuste de 'Curvas' para potenciar los ojos en un retrato.
Abajo podéis ver el resultado final.

Este método funciona muy bien para distintos tipos de fotografía. Con el mapa de degradado tenemos un control general de luminancia, mientras que la capa de blanco y negro nos da un control más localizado. Experimentando con nuestras imágenes y llevando las herramientas a sus límites, podemos encontrar el mejor uso de estas herramientas en nuestro flujo de trabajo.
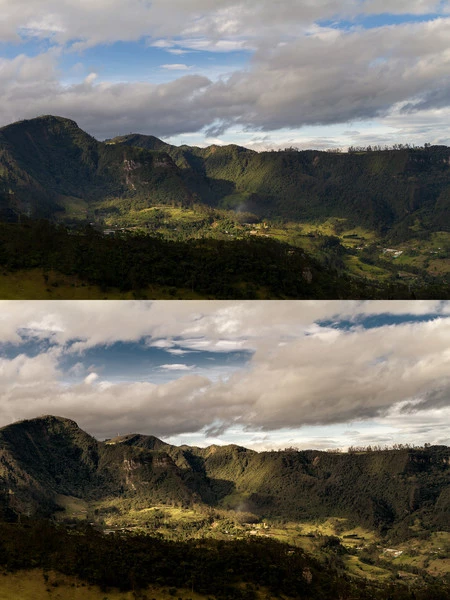




Ver 1 comentarios