De vez en cuando viene bien aprender o recordar ciertos trucos para mejorar el revelado de nuestras fotografías con Adobe Photoshop. También puede que leamos consejos que nos permiten ir más rápido con este programa. Hoy vamos a conocer tres trucos de Adobe Photoshop que nos ayudarán a mejorar nuestras fotografías.
Nunca aprenderás lo suficiente de Adobe Photoshop. Es un programa tan completo que siempre podrás descubrir nuevas formas de trabajar o de conseguir con un solo paso aquello que antes te costaba tanto, bien porque no sabías cómo o porque todavía no habían programado hacerlo de una forma más sencilla. Así que vamos a ver cómo funcionan estos tres trucos que hemos destacado de esta página de Adobe.
Acoplar todas las capas en una manteniendo las originales
Si llevamos unos años con Adobe Photoshop puede que tengamos la costumbre de trabajar con varias capas, capas de ajuste y demás. Y que en algún momento tengamos la necesidad de trabajar con toda la información en una única capa. Lo más normal es ir a Capa>Acoplar imagen y listo.
Pero así perdemos muchas posibilidades durante el posterior revelado. Imaginaos que nos hemos equivocado, o descubrimos que otro tipo de ajuste viene mucho mejor... Por este motivo siempre hemos recomendado aquí en Xataka Foto poner en marcha nuestros dedos para dar con el atajo de teclado más complicado de todos por la cantidad de teclas que hay que dar: Mayús+Ctrl+Alt+E.
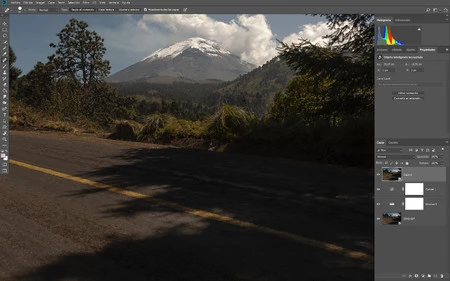 Lo importante es convertir la capa superior en objeto inteligente
Lo importante es convertir la capa superior en objeto inteligente
Pero otra cosa más interesante, y esto es un truco que utilizaré durante toda mi vida con Adobe Photoshop, es que si seleccionamos todas las capas y las convertimos en objeto inteligente podemos cambiar cualquier cosa de las capas que lo forman y automáticamente se guardarán, sin tener que repetir todo el proceso. Mucho mejor que el atajo de teclado que provoca luxaciones de dedos.
Si hacemos doble clic en el objeto inteligente se nos abrirá un nuevo documento en formato .psb con todas las capas que tiene. Hacemos el cambio que necesitemos y damos a Archivo>Guardar. Y el cambio lo veremos en la fotografía original.
Ajustar el color con la ayuda de la capa de ajuste Blanco y negro
Este truco es sorprendente. Sobre todo por la facilidad de uso y por los resultados que se consiguen. En cierta manera permiten replicar en Adobe Photoshop la herramienta Corrección selectiva del módulo Revelar de Adobe Lightroom o de Adobe Camera RAW. Porque esta herramienta no existe en Adobe Photoshop (y Corrección selectiva no es muy amigable).
Todo consiste en conocer las posibilidades y virtudes de los modos de fusión de las capas de Adobe Photoshop. En este caso vamos a trabajar con el último modo de fusión y la capa de ajuste Blanco y negro.
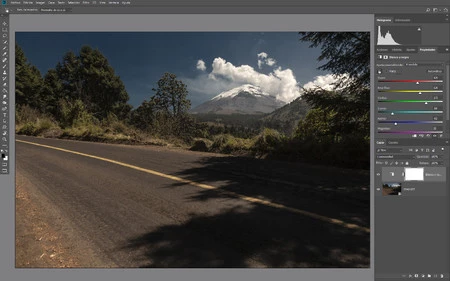 Una buena forma de ajustar el color como si estuviéramos en Adobe Camera RAW
Una buena forma de ajustar el color como si estuviéramos en Adobe Camera RAW
Nada más tenemos que abrir una fotografía, ir a Capa>Nueva capa de ajuste>Blanco y negro y ver que nuestro archivo se convierte en blanco y negro. Pero como lo que queremos es trabajar el color no nos queda más remedio que ajustar, en la ventana Capas, el modo de fusión Luminosidad.
Es un modo de fusión compuesto que permite modificar la luminosidad sin afectar directamente al color. Este truco permite el juego de ajustar la luminosidad de los colores sin cambiarlos.
Abrir varias ventanas con exactamente el mismo archivo
Aquí tenemos uno de los mejores trucos que he visto en mucho tiempo. Y sobre todo es muy útil para los amigos de las artes de la clonación. Muchas veces, mientras estamos con el zoom al 100% y clonando alguna zona, no somos capaces de ver cómo está quedando el conjunto. Y puede dar lugar a errores importantes.
Sería muy cómodo ver la fotografía al 100% (no tiene sentido ampliarla más) y al lado la imagen completa para ver cómo quedan las artimañas del Tampón de clonar o sus primos hermanos...
Pues lo podemos hacer en la siguiente ruta: Ventana>Organizar>Nueva ventana para (nombre de nuestro archivo). Todo cambio que hagamos en una de las ventanas lo veremos reflejado en las demás, porque es el mismo archivo con distintas visualizaciones.
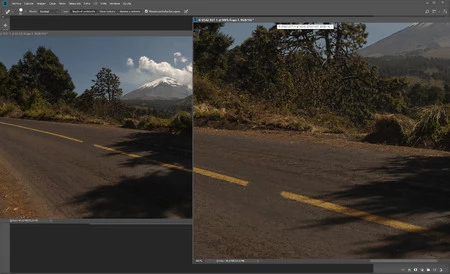 HE clonado la línea de carretera al 100% y lo veo en la otra ventana también, al mismo tiempo
HE clonado la línea de carretera al 100% y lo veo en la otra ventana también, al mismo tiempo
Es importante que cada una de las visualizaciones sean ventanas independientes, así que también hay que ir a Ventana>Organizar>Hacer flotante todo en ventanas.
Para terminar, si queremos movernos dentro de la fotografía al mismo tiempo en todas las ventanas, hay que dar a Mayús+Espacio. Y si deseamos cambiar el zoom de forma proporcional hay que dar a Mayús+Espacio+Ctrl.
Puede que parezcan solo tres trucos, pero os aseguro que si los ponéis en práctica cambiará vuestra forma de trabajar con Adobe Photoshop de ahora en adelante. Ya nos contareis.
Foto inicio | Jake Givens




Ver 3 comentarios