A todos nos ha pasado alguna vez que tengamos una imagen que nos gustaría que tuviera una perspectiva más amplia, manteniendo el sujeto principal pero "ampliando sus horizontes". Pues bien, gracias a Adobe Photoshop es posible “estirar” de una manera muy sencilla el fondo de la foto, convirtiéndola de vertical a horizontal o de horizontal a panorámica, sin distorsionar el sujeto principal. Veamos cómo hacerlo.
Ya sea porque en el momento de hacerla no se nos ocurrió girar la cámara y hacer otra toma, porque no teníamos la óptica adecuada o no podíamos acercarnos o alejarnos, o simplemente porque al ver la imagen en pantalla se nos ocurren nuevas posibilidades, es posible que queramos modificarla y ampliar el fondo a nuestro antojo. Y esto es algo que se puede hacer de forma bastante sencilla, cumpliendo eso sí una serie de condiciones.
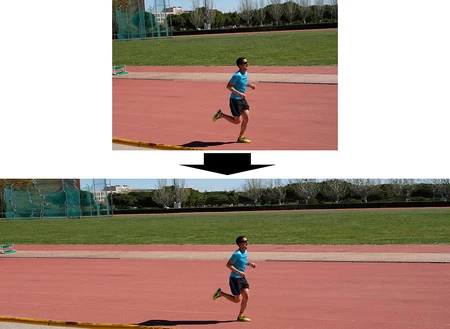
Y es que, como podemos imaginar, no es una técnica que funcione con cualquier foto. Lo ideal es que el sujeto principal esté situado bien centrado y que su figura se acerque lo menos posible a los bordes derecho e izquierdo de la imagen. Además, es importante que el fondo sea lo más homogéneo posible y tenga poco detalle, para lograr buenos resultados, porque si no es así no funcionará. En cualquier caso vamos a ver cómo hacerlo con una serie de ejemplos.
Ejemplo 1: de vertical a horizontal
Es el proceso más complicado porque normalmente algunas partes de la figura protagonista (como manos y brazos), estarán relativamente cerca de los bordes derecho e izquierdo de la imagen, lo que hará que la técnica resulte difícil de aplicar. Sin embargo, si el fondo es muy homogéneo como en el caso de la foto de esta modelo, los resultados pueden ser buenos siguiendo los pasos que damos a continuación.
 La imagen de partida en formato vertical.
La imagen de partida en formato vertical.
Estos son realmente sencillos y aptos para todos los públicos, aunque no se tenga mucha experiencia con Adobe Photoshop, así que cualquiera puede llevarlo a cabo. En primer lugar, una vez abierta la foto en la herramienta, nos alejaremos de la fotografía ampliando el área de trabajo (lo cual se puede hacer de varias formas, principalmente recurriendo al menú Vista/ Reducir) teniendo la herramienta Recortar seleccionada.
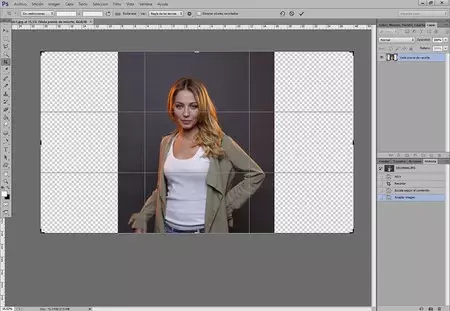 Aumentando el tamaño del lienzo
Aumentando el tamaño del lienzo
A continuación usaremos esta opción para hacer más grande el lienzo de la imagen, moviendo la ventana a derecha e izquierda para que quede más o menos centrado y hasta el tamaño que queramos (aunque esto se puede cambiar posteriormente).
Tras pulsar Intro para aplicar los cambios, iremos al menú Editar para elegir, del menú desplegable, la opción Escala según el contenido (Content-Aware Scale en la versión inglesa del programa). Una vez hecho veremos que tenemos la opción de agrandar la imagen a nuestro gusto, "tirando" de sus lados. Lo haremos del de la derecha y del de la izquierda, a gusto del consumidor, fijándonos en cómo va quedando el efecto.
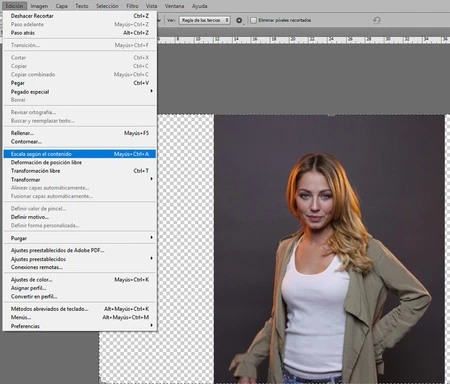 Aplicando la herramienta "Escala según el contenido"
Aplicando la herramienta "Escala según el contenido"
Si hemos elegido bien la foto, podremos estirarla hacia los lados hasta un cierto punto sin que se deforme el elemento central, pero llegará un momento en el que empezará a hacerlo. Es en ese instante cuando debemos parar y pulsar Enter para aplicar los cambios realizados. Seguramente aún no habremos llegado a las dimensiones que queríamos, así que el truco está en repetir la operación de nuevo, las veces que sea necesario hasta que el resultado sea el esperado.
 El resultado final ya con el fondo "estirado"
El resultado final ya con el fondo "estirado"
Como decíamos, funciona de forma muy diferente según sea la imagen de la que se parte. Si por ejemplo lo intentamos con esta otra foto de abajo, cuyos márgenes incumplen totalmente las condiciones que hemos apuntado, veremos que el resultado es inaceptable y tendremos que desechar el uso de esta técnica. Eso sí, teniendo en cuenta lo fácil que es realizarlo, siempre podemos ir probando con distintas fotos que queramos retocar para ver si se puede usar o no.
 Un ejemplo de fotografía donde esta técnica no sirve.
Un ejemplo de fotografía donde esta técnica no sirve.
Ejemplo 2: de horizontal a panorámica
Otra opción interesante es convertir una foto de formato horizontal a panorámico, algo que haremos exactamente de la misma forma: alejando la vista del escritorio de Photoshop, agrandando el lienzo hasta las dimensiones que queramos que tenga la foto final y usando Escala según el contenido las veces que consideremos necesario. El resultado puede ser una imagen como la que os ponemos de ejemplo.
 La foto de partida
La foto de partida
En este tipo de imágenes también es importante que el fondo sea lo más uniforme posible y con detalle más bien escaso, pero como es probable que haya más espacio entre los bordes de la foto y el sujeto principal puede ser más fácil de conseguir que en el caso anterior. Tanto que se puede tener la impresión de que es fácil estirar el fondo de forma indefinida y, sin embargo, obteniendo un resultado casi perfecto.
 Y aquí el resultado final.
Y aquí el resultado final.



Ver 6 comentarios