En ocasiones, nuestras imágenes parecen estar sobresaturadas, pero no se debe a la vibrancia o saturación general de la foto, sino a los tonos de los elementos que están en ella. En esos casos, para poder obtener una imagen más suave, podemos apuntar a transformar esos tonos en pasteles. Aquí os presentamos cómo obtener un estilo apastelado en Photoshop.
Poniendo la crema
Para arrancar vamos a utilizar la imagen de abajo como ejemplo.

Lo primero que haremos es crear una capa de ajuste de ‘Niveles’. Usaremos la palanca de tono medios para levantar un poco el punto negro general de la imagen. Esto nos permitirá mezclar de manera más fácil el tono que apastela los colores.
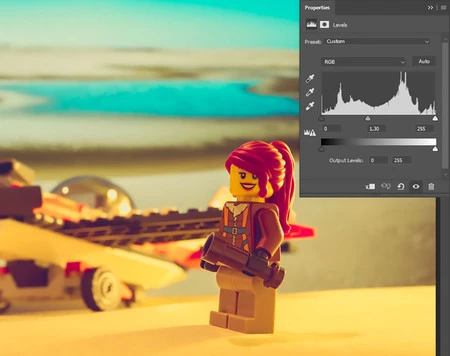
Lo siguiente que haremos será crear una capa de ajuste de 'Mapa de degradado de color'. Eligiremos un degradado de blanco a negro y ajustaremos el nuevo blanco como un tono rosado pastel. El valor RGB que utilizo es de R 255, G 160, B 255.
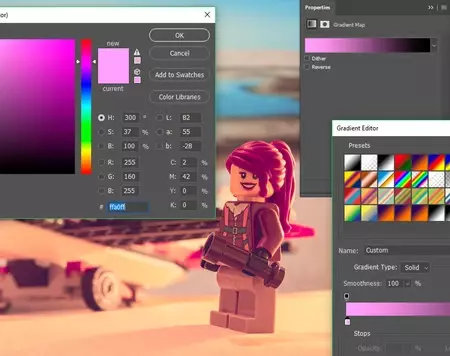
Esta capa la ajustaremos en modo de fusión ‘Color’. Lo que esto hará es agregar esta tonalidad al color de la imagen de manera selectiva. Para controlar el nivel de cómo es aplicado el rosa sobre la imagen, bajaremos la opacidad de capa hasta un punto en donde se aprecien los colores originales de la fotografía.
Si vemos que la imagen todavía tiene tonos muy saturados, podremos ajustar un poco la saturación de ese tono específico creando una capa de ajuste de 'Tono/Saturación', haciendo click en el gotero y seleccionando el tono que queremos desaturar. Bajaremos la saturación no más allá de -30, para que el tono no se pierda.
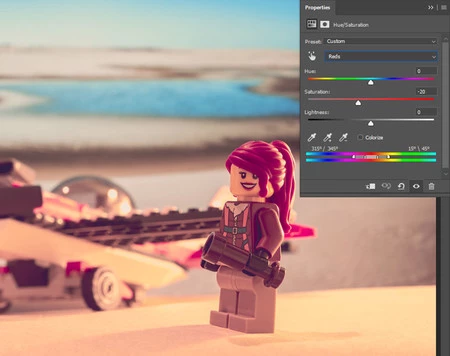
Finalmente, para conseguir contraste en sombras y luces, crearemos una capa de ajuste de 'Curva'. Una curva en s básica es suficiente. Veréis que algunos tonos se saturarán, pero serán mucho más suaves que en la imagen original.
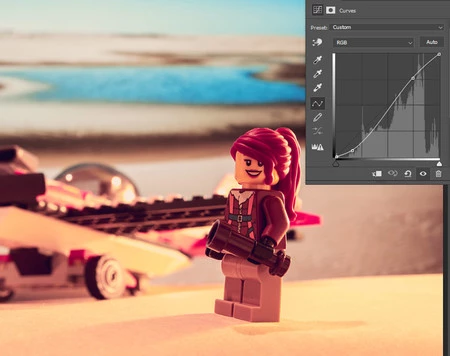
Abajo podéis ver el resultado final.

Este tipo de corrección es muy amable con las pieles, así que podéis probar usando retratos para ver el resultado. El estilo en sí permite imágenes suaves de color, lo que da una sensación de amabilidad en la foto.
¡Hasta la próxima!
_


