Muchos de vosotros andaréis paseando por sitios increíbles de fotografiar. Así que en esta ocasión traemos un estilo de color pensado para dar los tonos cálidos del verano, sin destruir la naturalidad de la foto y acentuando el contraste del cielo y la tierra. Así podréis conseguir el look ‘verano suave’ en Photoshop.
El proposito de este look es conseguir tonos cyanes sobre los azules que ayuden a resaltar el cielo y/o el mar. A su vez, las áreas de tierra se cubren de un tono dorado/rojizo como el de un atardecer. El balance entre estos tonos permite que se genere una armonía de color que puede ayudar a darle impacto a vuestras fotografías de paisaje.
En el laboratorio

Vamos a partir con la imagen de arriba. Como podéis ver, es una imagen con sol de medio día. Entre más rango de información tengáis entre luces y sombras, más fácil será la labor, así que este tipo de edición es una buena excusa para realizar imágenes donde practiquéis medir y exponer sacando todo el potencial de vuestras cámaras.
Como podéis ver en la imagen de abajo, lo primero que haremos es crear una capa de ajuste de 'Curva'. Con ella subo el punto de negro, bajo el punto de blanco y reajusto el contraste general de la imagen. Esto me permite ajustar tonalidades en el futuro, sin preocuparme recortar en sombras o brillos.
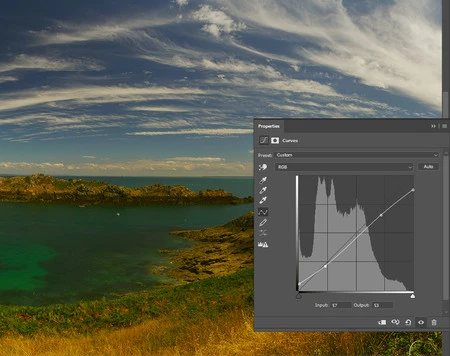
Luego, crearé una capa de ajuste de 'Mapa de degradado de color', el cual pondré en modo de fusión ‘Dividir’. La elección del color cyan en sombras y magentas en las altas luces es para poder eliminar parte de estos tonos en el rango lumínico.
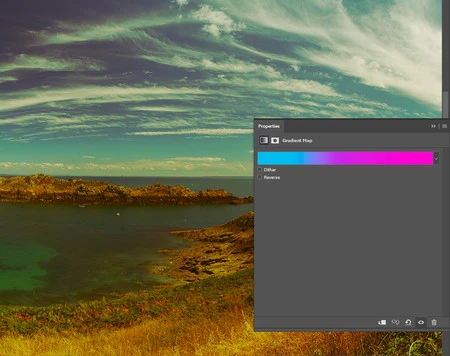
El modo de fusión ‘Dividir’ hace esto mismo. De la imagen, está comparando esos tonos de la gradiente con los de la imagen abajo de ella, hace un promedio entre el tono original y el resultante y me entrega este nuevo color. Ahora, en las opciones de capa, abajo de opacidad encontraréis una barra de porcentaje llamada ‘Flujo’. Disminuid esta barra hacia la mitad, o hasta donde veáis que el color se balancea de forma correcta.
El siguiente paso es crear una capa de ajuste de ‘Corrección selectiva’. El los rojos, quitaré cyan para acentuar el rojo y agregaré magenta para que se tinten un poco los cielos y los blancos. En los blancos, aumentaré el amarillo y quitaré cyan para tintar las nubes de naranja, y agregaré magenta para equilibrar el tono general de la imagen. En ambos tonos he bajado el nivel de negro para que el color no destruya muy fuerte los tonos de la imagen.
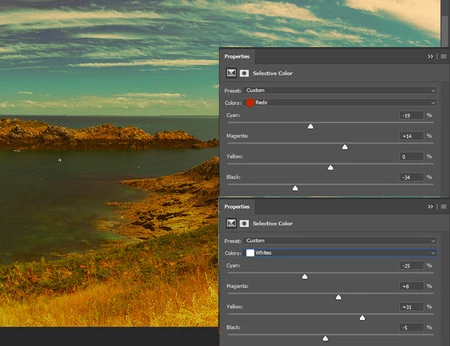
Finalmente, agregaré una capa de ajuste de ‘Balance de Color’ para realizar un ajuste global sobre la imagen y emparejar el ‘look’ general. En las sombras, agregué rojo y disminuí el azul y el verde para acentuar el tono naranja rojizo en el suelo. En los medio tonos equilibré bajando el nivel de verde en la escena (reajustando el amarillo). Y en las altas luces bajé el nivel de rojo y subí el azul para que la imagen no se virara demasiado sobre los tonos cálidos que agregué.
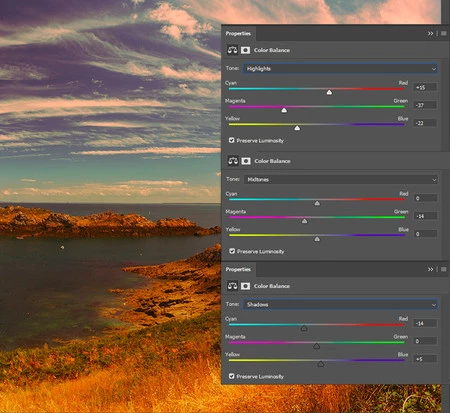
La imagen resultante la podéis ver abajo.

La imagen tiene un tono parejo en general. El tono rojizo permite resaltar el islote y la tierra y aumentar el contraste entre cielo y tierra. Los tonos no se sobre-saturan, lo que permite sentir la imagen de manera más natural.
Ahora, a editar las fotos de vacaciones para el Instagram.
_
Más en Xataka Foto | Ver películas para mejorar nuestras fotografías
_


Ver 1 comentarios