Los que vivimos en las grandes ciudades nos volvemos tan locos con las nevadas como los turistas cuando ven vacas en el campo... Pronto nos quedamos sin tarjetas de memoria. Pero hay que ser prudentes. Si tienes ya la foto vamos a cerrarnos en casa cómodamente con un café o un chocolate y vamos a sacar todo el potencial de nuestros archivos en blanco y negro con la ayuda de las máscaras de luminosidad en Adobe Photoshop.
¿Por qué en blanco y negro? Salvo que estemos buscando notas de color con el manto de la nieve no tiene sentido trabajar estas fotos con toda la información RGB. Así que me voy a lanzar a revelarla con el método de blanco y negro con máscaras de luminosidad con la ayuda del panel de Tony Kuyper. Si queréis podemos hacer lo mismo con Capture One.
La idea es conseguir una fotografía con blancos y negros puros y una buena representación de toda una gama de grises. Personalmente no entiendo la necesidad de mostrar una fotografía plana, sin casi tonos oscuros. Lo bueno que tiene el método personal que voy a seguir es que puedes hacer cualquier otra impresión.
 Fotografía original
Fotografía original
La idea es conseguir una fotografía con blancos y negros puros y una buena representación de toda una gama de grises.
Trabajaré con Adobe Camera RAW y con el panel de Tony Kupyer en Adobe Photoshop. Seguiré los pasos que publicamos hace tiempo sobre el revelado en blanco y negro con máscaras de luminosidad.
Revelado paso por paso
El primer revelado lo haré en Adobe Camera RAW. Luego pasaré la fotografía a Adobe Photoshop en formato TIFF a 16 bits y trabajaré con las máscaras de luminosidad para conseguir el blanco y negro que estoy buscando. Siempre digo que para conseguir la fotografía que quieres tienes que ser como un jugador de ajedrez, como se ve en Gambito de dama. Solo hay que ver el archivo para descubrir los mejores movimientos para llegar al final.
Revelado en Adobe Camera RAW
Aquí tenemos que preparar el archivo para llevarlo en las condiciones que queremos a Adobe Photoshop. Para lograrlo voy a seguir mis diez pasos pero adaptados al método de blanco y negro con máscaras de luminosidad.
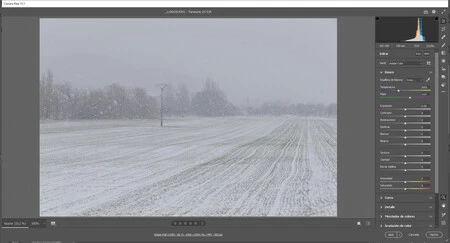 En Adobe Camera RAW
En Adobe Camera RAW
Entender el histograma
La exposición es mala. Esta mañana hacía frío y no estaba solo, había dos cosas lanzándome bolas de nieve. Pero he confiado en la calidad de archivo de Panasonic Lumix S1R para evitar el ruido. La imagen está mucho más oscura de lo que debería en un primer momento, así que me toca revelar de otra forma para conseguir un blanco puro en la fotografía.
La dominante, como se ve en el histograma, es azulada. Así que creo que es perfecta para dejarla tal cual. Pero como voy a pasarla a blanco y negro, creo que neutralizaré la dominante.
Corregir los problemas ópticos del objetivo
La fotografía está hecha con un Lumix S 24-105mm f4, un objetivo muy recomendable por las pruebas que estamos haciendo pero que no está en la base de datos de ACR. Como no hay líneas claras y el viñeteado no debería ser un problema puesto que he disparado a f10, no es algo que me preocupe ahora.
En Correcciones de lente solo marco Quitar aberración cromática para tratar de recuperar la máxima nitidez.
Reencuadrar la fotografía
Tenemos entre manos 46 MP para recortar si fuera necesario. Pero creo que la amplitud del encuadre elegido ayuda a imaginarse la intensa nevada que estaba cayendo en ese momento en Villalbilla. Así que no voy a recortar nada y dejaré que el revelado termine de dirigir la mirada del espectador.
Neutralizar las dominantes de color
Al principio he dicho que la dominante azulada que me está chivando el histograma viene muy bien a la fotografía. Pero como la voy a pasar a blanco y negro he decidido coger la herramienta Equilibro de blancos (I) del panel Básicos y pinchar en la nieve para quitar cualquier dominante.
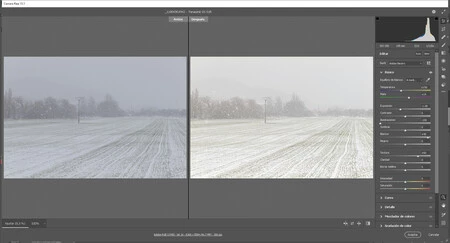 El cambio ya se nota en ACR
El cambio ya se nota en ACR
Y por supuesto ajustaré el Perfil a Adobe neutro para dejar el archivo tal como lo vio la cámara en el momento del disparo. Para el método de blanco y negro necesito una fotografía plana.
Ajustar la luminosidad de la fotografía
La fotografía tiene una compensación de +1. Sin duda hubiera sido mejor disparar a +2 para registrar el máximo de información en la zona de las luces. Pero el frío no me dejaba pensar mucho. Así que ahora tendré que bajar el parámetro de Exposición a -1.
Contraste
Como la fotografía la voy a pasar a blanco y negro con las máscaras de luminosidad no necesito en este momento meterle más contraste, por lo que la fotografía se quedará en este momento plana. El contraste lo meteré después.
Ajustar el lado derecho del histograma
Necesito ajustar el lado derecho del histograma con la mayor precisión posible. Para conseguirlo subo Blancos al máximo con la ayuda del Nivel de umbral (alt+clic para ver cuándo se pierde información) y con Iluminaciones bajo los tonos claros para lograr texturas.
Ajustar el lado izquierdo del histograma
Como voy a trabajar con máscaras de luminosidad, necesito que los negros sean lo más luminosos posibles para poder sacar detalle de ellos posteriormente. Así que viendo que la fotografía casi no tiene tonos oscuros dejo Negros y Sombras tal cual.
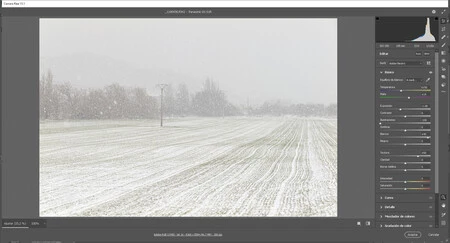 Fotografía revelada en ACR
Fotografía revelada en ACR
Aumento de la acutancia
Este es el último paso. Sirve para dar mayor sensación de nitidez. Así que yo siempre subo Textura a 50 para intentar sacar todo el detalle.
La fotografía está fea. Y ese es el objetivo inicial. Ya está perfecta para mandarla a Adobe Photoshop como objeto inteligente en Abrir objeto. Solo hay que hacer Mayús+clic en Abrir para conseguirlo.
Revelado en blanco y negro con máscaras de luminosidad
En esta ocasión voy a trabajar con el nuevo panel de Máscaras de luminosidad de Tony Kuyper, el TK7 Go porque tiene un botón directo para transformar una máscara en una capa de blanco y negro. Es más rápido y además permite trabajar con máscaras de canales. Si queréis verlo con más detalle solo tenéis que ver estos artículos.
- Abro el panel TK7 Go y hago clic en el primer botón de la izquierda para ver las máscaras de luminosidad tradicionales.
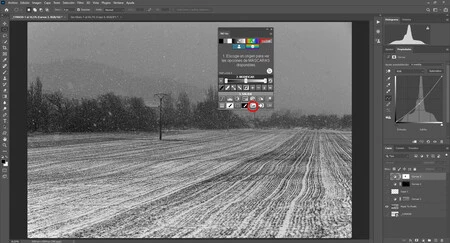 El paso a blanco y negro con Tony Kuyper
El paso a blanco y negro con Tony Kuyper
- Para conseguir un buen blanco y negro lleno de matices solo tenemos que mirar las máscaras de Luces 1, 2 o 3. Como veis, al evitar los tonos oscuros en el revelado conseguimos ahora todos los matices del gris en las zonas oscuras. En este caso me quedo con Luces 3.
- En Salida voy a la segunda fila y pincho en el quinto icono para transformar automáticamente la máscara en una capa. Ya tengo la fotografía en blanco y negro. No hay forma más rápido de hacerlo.
- Es el momento de dar más contraste a la fotografía (si te gusta). Pincho de nuevo en el primer botón del panel para hacer nuevas máscaras de luminosidad a partir de la imagen en blanco y negro. Selecciono la ML de Medios tonos 2 y hago clic en la capa de ajuste de Curvas.
- Ahora solo tengo que elegir el contraste que quiero dar a mi fotografía. En este caso apuesto por un contraste medio.
- Me gustaría que los copos de nieve se vieran más... Por eso vuelvo a pinchar en el primer botón del panel Tk7 Go para seleccionar las luces. Y veo que Luces 3 es perfecto para aislar los copos.
- Con esta Ml creo una capa de ajuste de Curvas en la que subiré los blancos para lograr mi objetivo.
 La fotografía final
La fotografía final
Y ya estaría... Puede parecer complicado pero todo es cuestión de práctica y saber ver lo que quieres conseguir. Solo me queda virar la fotografía para darle mi toque especial y listo.
Es una de las fotografías que he hecho de la nevada por el simple placer de recordar a Filomena, el nombre que le han puesto a este temporal que nos ha permitido olvidarnos por un momento de una de las mayores crisis sanitarias mundiales. Y de paso me he quedado en casa sin aburrirme.



