Retomamos el curso de introducción a Darktable. En este último capítulo de esta serie vamos a ver cómo podemos exportar las fotografías una vez reveladas. Con este programa de código abierto puedes revelar a fondo tus archivos y conseguir una calidad igual o superior a la que dan los programas de pago. Todo dependerá de nuestra destreza.
Como habéis podido ver en los tres artículos anteriores, Darktable es un programa que nos permite trabajar de principio a fin con nuestros archivos y conseguir una calidad igual o superior a la de programas comerciales más populares.
En este capítulo la idea es enseñar cómo podemos exportar las fotografías una vez reveladas para mandarlas al laboratorio o compartirlas por las redes sociales. Desde luego que podemos hacer más cosas, como trabajar por zonas, pero prefiero quedarme en lo más básico para que podáis familiarizaros con él de una forma sencilla y directa.
Cómo exportar nuestras fotografías en Darktable 3.0
Una vez revelada la fotografía no podemos quedarnos con ella en el programa. Es el momento de exportar la imagen en función de nuestras necesidades. No es lo mismo prepararla para compartir en Instagram que para imprimirla en gran formato.
La clave para poder hacerlo bien está en el módulo Mesa de luz. Ahí encontramos la pestaña Exportar selección. Como suele ocurrir, tenemos la posibilidad de exportar un único archivo o varios que tengamos seleccionados.
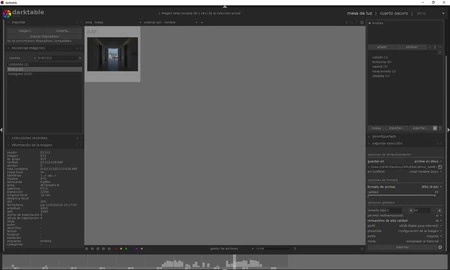 Exportar selección
Exportar selección
Dentro de la pestaña Exportar selección encontramos los siguientes grupos:
- Opciones de almacenamiento. Aquí elegimos la ubicación de los nuevos archivos.
- Opciones de formato. Para elegir el formato de archivo
- Opciones globales. Es el lugar para seleccionar el tamaño de imagen y el perfil entre otras cosas.
- El botón Exportar. Cuando todo esté como queremos solo tenemos que hacer clic aquí.
- El icono de Preferencias de metadatos.
Opciones de almacenamiento
El nuevo archivo lo podemos guardar en distintas ubicaciones que podemos elegir en Guardar en. Desde Archivo en disco hasta la opción de guardarlo directamente en un álbum de Facebook o en Google Fotos. En estos casos tendríamos que conectar Darktable con las redes sociales.
Si hay problemas con el nombre nos da la opción de crear un nombre único, sobrescribirlo o directamente omitir el problema.
Opciones de formato
Es el momento de elegir el formato final. Sorprende la cantidad de formatos disponibles. Desde los clásicos jpeg o TIFF hasta formatos semidesconocidos como jpeg2000 o PPM:
El formato de imagen ppm es un formato adecuado para realizar prácticas de procesamiento digital de imágenes, ya que es un formato sin compresión y además se puede almacenar en formato de texto, por lo que no es necesario realizar un tratamiento binario del fichero donde se almacena la imagen.
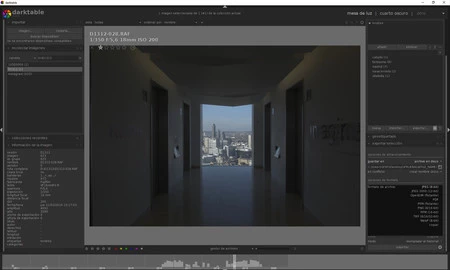 Diferentes opciones
Diferentes opciones
Por supuesto todos los formatos los podemos configurar según nuestras necesidades. Podemos comprimir un TIFF o rebajar la calidad de un jpeg.
Opciones globales
En este punto podemos elegir el tamaño en píxeles (no existe la posibilidad de elegir el tamaño en centímetros). Si elegimos un valor de 0 no ampliaremos ni reduciremos el archivo. Si queremos cambiar el tamaño conviene marcar la opción Remuestreo de alta calidad.
Luego podemos ajustar el Perfil que no es otra cosa que elegir el espacio de color adecuado para el destino final de la copia. Por ejemplo sRGB para internet (como ellos mismos te avisan) o Adobe RGB para impresión.
También tenemos la oportunidad de elegir el Propósito. En este punto hay muchas teorías para ver cuál interesa más para pasar de un espacio a otro. Personalmente apuesto por el Relativo colorimétrico
Estilo y Modo permite aplicar un efecto a la fotografía a la hora de exportarla para trabajar más rápido a la hora de conseguir las imágenes finales.
Preferencias de metadatos
Al hacer clic a este icono podemos elegir toda la información de metadatos que podemos incluir en el archivo que estamos a punto de exportar.
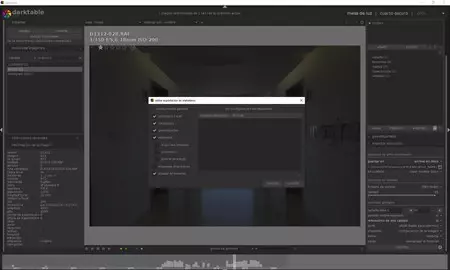 Las opciones de metadatos
Las opciones de metadatos
Personalmente pienso que es mejor tener todos los datos posibles pero depende de la privacidad que quieras mantener a la hora de ofrecer tus fotografías a la comunidad.
El botón Exportar
Para finalizar daremos a Exportar y todos los ajustes serán parte de la copia de la fotografía. Podemos trabajar con un archivo o varios sin problemas.
Y con esto habremos terminado nuestro trabajo con Darktable.
Conclusiones finales
Darktable es uno de los mejores programas que podemos encontrar de código abierto. Tiene muchas posibilidades, algunas mejores que las de otros programas de pago, como es el tema de la gestión del color.
Pero es verdad que tiene algunas sombras. La interfaz no es muy agradable y la traducción de algunas funciones no es perfecta. He tenido algún que otro problema de configuración a la hora de trabajar y de probarlo en sistemas Windows y Linux.
No es la mejor opción si queremos ir rápido pero para revelar unas cuántas fotografías de nuestro último viaje o para trabajar con calma, dominando en todo momento lo que hacemos, es perfecto. Al final cada uno elige el software que más se adapta a sus necesidades. Puede ser bueno para un fotógrafo pero una mala elección para otro. Cada uno tiene que elegir por sí mismo.
En futuros artículos veremos más cosas de Darktable, pero con lo que hemos visto en estos cuatro artículos podéis empezar a disfrutar de este programa. Ya nos contaréis vuestras experiencias. Y seguro que por las redes podemos encontrar más información sobre el programa.




Ver 1 comentarios