Ya hemos visto en otras ocasiones cómo trabajar el color en Adobe Photoshop. Hoy profundizaremos más y vamos a descubrir una forma de mejorar el color con esta aplicación y Adobe Photoshop. Hay otras formas de hacerlo, seguro, pero lo que vamos a ver hoy simplifica mucho nuestro trabajo delante del ordenador cuando queremos ajustar el color con precisión.
Fotografiar en color es difícil. La mayoría lo hace sin pensar en el tono de los objetos. Sin ver las relaciones entre los colores para lograr una armonía. Ya hemos hablado en otras ocasiones de la importancia del color a la hora de disparar. Incluso hemos escrito artículos sobre el tema. Algunos más sencillos, otros más complejos.
Hoy vamos a hablar del método que actualmente utilizo para mis fotografías y que explico en algunas de mis clases. Lo mejor sería, como siempre, pasarse años practicando hasta lograr una fotografía perfecta. Pero hasta que alcancemos ese cenit o para mejorar cualquiera de nuestras imágenes y, por supuesto, aprender a pensar en color, vamos a ver cómo podemos hacerlo.
 Foto sin modificación del color
Foto sin modificación del color
Necesitamos tener una licencia de Adobe para poder seguir todos los pasos que vamos a dar y para poder trabajar con total libertad con Adobe Color, la aplicación que nos va a dar todas las pistas para lograr una buena armonía del color.
Pasos para mejorar la armonía del color en Adobe Photoshop
Antes de empezar os recomiendo que os leáis los artículos en los que hemos hablado sobre las distintas relaciones del color y sus armonías. No hay técnica que mejore la toma directa. Pero no podemos olvidar que el revelado puede ayudar a potenciar nuestra visualización. Lo que vamos a ver no cambia la fotografía, no se trata de cambiar los colores sino integrarlos mejor.
Para mejorar el resultado podemos utilizar las máscaras de luminosidad o la herramienta Gama de colores, depende de lo que tengamos instalado en el ordenador. Una de las mejores cosas que podemos hacer es comprar una rueda de color y tenerla siempre en casa, delante de nuestro espacio de trabajo, en un lugar visible, para que se nos queden grabadas las armonías y las relaciones del color. Vamos a verlo.
Lo primero que hago es siempre revelar la luz, oscurecer y aclarar las zonas de la imagen para traducir lo que quiero contar con la imagen. Una vez realizado este trabajo es el momento de trabajar el color:
- Hacer un duplicado (Imagen>Duplicar) del archivo y pasarlo a jpeg con la máxima calidad. Y por supuesto con el espacio de color con el que estemos trabajando. Como siempre recomendamos en Xataka Foto, en Adobe RGB (1998). Este archivo lo guardamos en el escritorio. Lo vamos a borrar posteriormente.
- Abrimos nuestro navegador favorito y vamos a Adobe Color. Es verdad que tenemos esta aplicación en el propio Photoshop, pero la función que vamos a utilizar solo está aquí. Es importante poner lo primero nuestra contraseña.
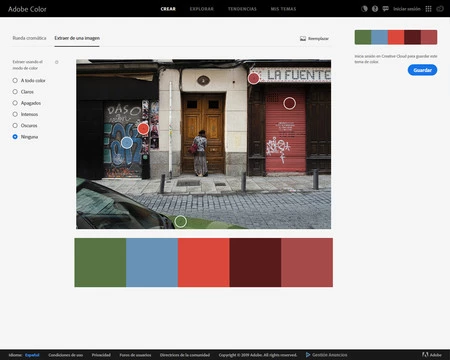 Extraer de una imagen
Extraer de una imagen
- Como podéis ver, una de las posibilidades es Extraer de una imagen. Esta es la clave de todo este proceso. Solo tenemos que arrastrar el archivo que hemos guardado en el escritorio de nuestro ordenador para que esta aplicación busque los colores de la fotografía.
- Nos ofrece varias opciones pero personalmente me quedo con la opción A todo color. Elige cinco colores. Podemos modificar los colores que ha seleccionado si consideramos que algunos tonos son más importantes. Solo hay que pinchar y arrastrar.
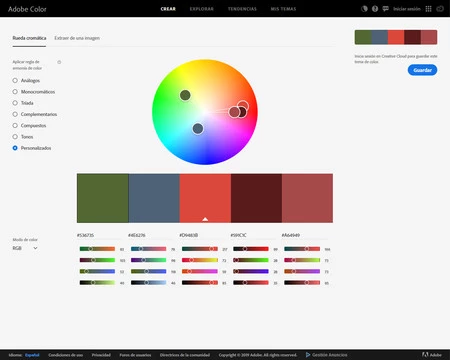 Armonía seleccionada por Adobe Color
Armonía seleccionada por Adobe Color
- En este caso he sustituido uno de los marrones por el azul de la pintada, simplemente porque lo considero más importante. Como veis, se ha creado una armonía del color.
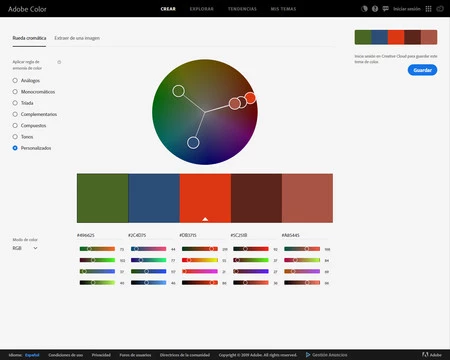 Armonía modificada
Armonía modificada
- Volvemos a Rueda cromática para ver la información de los colores seleccionados y sobre todo observar si cumplen alguna regla cromática. En este caso no cumple ninguna a la perfección. Pero se parece mucho a una triada. Así que lo que nos permite hacer la aplicación es modificar los colores para acercarnos a ese ideal.
- La triada, como comentamos en un artículo: 'la combinación se basa en tres colores separados por un ángulo de 60º. Se diferencia de los Complementarios divididos en que los tres tonos forman un triángulo equilátero'. Solo tenemos que desplazar los colores para conseguir una armonía perfecta.
- Si los llevamos al borde de la rueda cromática serán más saturados, si lo acercamos al centro lo serán menos... todo depende de nuestros gustos y necesidades. No hay que ser perfectos, solo acercarnos a lo que buscamos. Ser un poco más ordenados visualmente.
- Cuando estemos de acuerdo con la armonía, vamos a la derecha de la pantalla y damos a Guardar en Mi biblioteca. Y personalmente nunca la guardo en Publicar en Color.
- De vuelta en Photoshop tenemos que abrir la ventana Bibliotecas en Ventana>Bibliotecas. Ahí estará la armonía que hayamos creado. En el grupo Temas de color, con el nombre que hayamos elegido.
- Para hacerlo todo más sencillo vamos a ajustar el color con ayuda de Gama de colores. En este caso vamos a modificar tres colores en concreto: el verde, el azul y uno de los rojos. No hace falta trabajar con los cinco que nos ha dado Adobe Color.
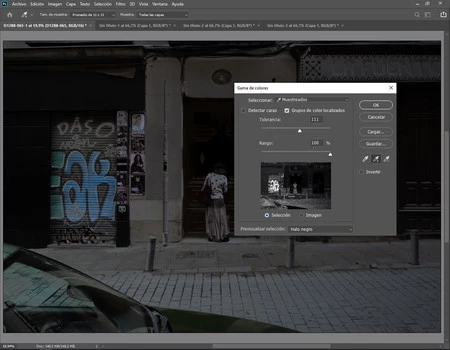 Selección de los azules
Selección de los azules
- Creamos, por lo tanto, tres capas vacías con el icono Crear una capa nueva de la ventana Capas.
- Cada una de estas capas la rellenamos de los colores que hemos elegido. Primero lo seleccionamos haciendo clic sobre el color en la ventana Bibliotecas. Automáticamente pasará al Color frontal de la barra de herramientas.
- Seleccionamos una de las capas vacías y con la herramienta Bote de pintura (G) la rellenamos de dicho color. Para que se produzca la magia tenemos que cambiar el modo de fusión a Superponer o Luz suave cada una de las nuevas capas. Y desactivar la visión de dichas capas.
 Imagen final
Imagen final
- Ya estamos terminando. Tenemos que conseguir que dichos colores se fusionen en las zonas que queremos. Vamos a Selección>Gama de colores y vamos pinchando, con la capa de la fotografía marcada, en los tonos que queremos cambiar.
- Cuando tengamos la selección lista (el camino de hormigas) solo nos quedará transformar esa selección en una máscara de capa de la capa de color correspondiente. Por ejemplo, para cambiar el azul de la pintada, hago la selección, marco la capa Azul y hago clic en el icono Añadir máscara de capa.
- Y así haremos con todos los colores.
 Antes/después
Antes/después
El cambio es sutil. Pero los que entienden de estas cosas notarán el cambio. No se trata de inventarse los colores de la fotografía, sino mejorar su armonía. Ya nos diréis cómo os han quedado vuestras imágenes. Por supuesto este método admite cambios, modificaciones, distintos modos de fusión y opacidades... Cada fotógrafo ve de una forma distinta.



Ver 1 comentarios