Cuando hacemos un retrato podemos tener muchos problemas a la hora de conseguir un buen tono de piel. Hay muchas formas de hacerlo pero la que vamos a conocer hoy es una de las más sencillas. Vamos a cambiar el tono de piel con la ayuda de los modos de fusión de Adobe Photoshop.
Este método no es profesional. Es mejor trabajar con una carta de color o apostar por otras técnicas si queremos resultados más fiables. Pero si estamos haciendo una boda con cientos de fotografías o es un book sencillo puede que sea uno de los métodos más interesantes que podemos utilizar.
Solo hace falta hacer una buena selección, conocer un pequeño secreto de los modos de fusión y saber retocar posteriormente una máscara de capa con ayuda de la herramienta Pincel (B)...
Cambiar el tono de la piel con una capa de relleno
Las capas de relleno no son muy populares para los fotógrafos. Siempre utilizamos más las capas de ajuste. Pero en esta ocasión vamos a utilizar una capa de relleno de color uniforme que, como dicen en Adobe, permite
Rellenar una capa con un color uniforme, un degradado o un motivo. A diferencia de las capas de ajuste, las capas de relleno no afectan a las capas que se encuentran por debajo.
 Piel sin retoque
Piel sin retoque
En este caso vamos a revelar una fotografía en la que el modelo desde luego tampoco puede presumir de tono de piel. Así que vamos a revelar el archivo a fondo en Adobe Lightroom para intentar sacar lo mejor de alguien imposible con una cámara en las manos.
Como siempre mandaremos el archivo a Photoshop en formato TIFF a 16 bits. Podemos intentar mejorar el color antes de llegar aquí pero si no hemos tenido cuidado a la hora de iluminar y vigilar los reflejos puede ser una tarea imposible.
Por este motivo recomiendo seguir todos los pasos que vamos a ver a continuación para solucionar de forma eficaz el problema del tono de piel:
- Tenemos que seleccionar el color piel de la fotografía. Hay muchas formas pero la más recomendada es ir a Selección>Gama de colores y elegir Seleccionar>Tonos de piel.
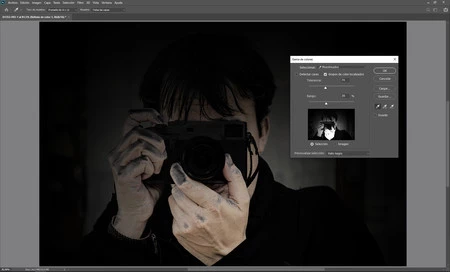 Selección de tonos piel
Selección de tonos piel
- Si la selección no es tan precisa como queremos en un primer momento lo mejor es acudir a** Seleccionar>Muestreados** y con la herramienta Añadir a ejemplo ir marcando todas las zonas de la piel.
- Damos a Ok.
- Vamos al menú Capa>Nueva capa de relleno>Color uniforme. Así se abrirá la ventana Selector de color; y en los valores RGB introducimos R:255; G:4; B:1.
Estos valores solo sirven para la piel blanca. Otros valores serían:
- Las pieles más morenas tienen mayor porcentaje de Cían, justo al contrario que las pieles más pálidas.
- Las pieles asiáticas tienen un porcentaje mayor de Amarillo.
- La piel negra añade Negros y un alto porcentaje de Cían.
 Resultado final
Resultado final
- Toca hacer ahora dos cosas. En primer lugar cambiamos el modo de fusión a Luz lineal. Este modo de fusión tiene la particularidad de responder de forma distinta a la Opacidad y al Relleno y esto es lo que nos interesa.
- En segundo lugar bajamos la cantidad de Relleno -no la Opacidad de la capa- a valores entre 5-10%.
- Y así conseguimos un tono de piel perfecto con muy poco esfuerzo... Es verdad que ahora tendremos que repasar la máscara de capa para evitar que afecte a zonas que no queremos pero el esfuerzo merece la pena.
Ya nos comentaréis qué os parece el resultado. El efecto es inmediato y la calidad del archivo seguirá siendo perfecta. Incluso podríamos depurarlo más y conseguir un resultado más profesional... seguiremos, como siempre, investigando.



