Terminamos ya con este artículo esta serie dedicada a las tabletas gráficas. Me ha costado terminarlo porque ha sido difícil adaptarme a este mundo de los lápices ópticos. El paso ha supuesto mucho tiempo pero por fin puedo decir que el revelado lo puedo hacer indistintamente con el ratón o con la tableta gráfica. Y reconozco que el trabajo que realizo con una tableta gráfica es mucho mejor que con el ratón.
Llevaba muchos años con la tableta Wacom guardada, una de las más sencillas de la marca. En muchos sitios la recomiendan encarecidamente para mejorar en nuestro trabajo. Pero yo me he resistido. Incluso me he comprado uno de los mejores ratones del mercado, el Logitech MX Master 2S en este tiempo para tratar de autoconvencerme.

Casi me he obligado a trabajar como hacia el escultor vasco Eduardo Chillida, que se ataba la mano diestra para pintar con la izquierda para que las nuevas obras no le resultaran tan fáciles. He salido de mi zona de confort pero sin decírselo a nadie, para no tener presión. Y al final tengo que reconocer que los revelados son mucho más fluidos por varios motivos.
Adaptarse a una tableta gráfica
A mi me ha costado mucho hacerme con la tableta gráfica. Muchos fotógrafos seguro que lo consiguieron al instante, pero no es mi caso. Y sé que a muchos compañeros les ha costado tanto como manejar con fluidez un gimbal o hacerse con la cámara de un teléfono móvil.
Es cuestión de perseverancia y leer todo lo que te llegue sobre el tema. Así descubres cosas tan sencillas pero prácticas como configurar el lápiz en modo Ratón en vez de Lápiz. Parece una tontería pero la curva de aprendizaje se reduce y te acostumbras más fácilmente a trabajar con este dispositivo.
Pero lo que más convence a todos los fotógrafos que disfrutan de una tableta es la posibilidad de trabajar la presión del lápiz para controlar tanto la Opacidad como el Tamaño. Son dos opciones imposibles de controlar con un ratón por muy sofisticado que sea. Y para trabajos de dodge&burn es poco menos que imprescindible.

Así que vamos a ver cómo tengo configurada la tableta y la forma de trabajar. Por ahora solo la utilizo con Adobe Photoshop. Con el tiempo iré trabajando en Adobe Lightroom y Capture One. Conozco a más de uno que ya se ha olvidado por completo del ratón pero creo que no será mi caso.
Cuatro ventajas reales de la tableta gráfica
Ahora mismo estoy trabajando con una Intuos Pen Small (CTL-480). Es un modelo antiguo, lo sé. Pero ahora que la domino, y no me domina ella, soy consciente de las ventajas que tengo ahora a la hora de revelar.
Wacom Intuos S Tableta Gráfica – Tableta Gráfica Portátil para pintar, dibujar, editar photos con 1 software creativo incluido para descargar, óptima para la educación en línea y el teletrabajo, negra
- Nuestro trabajo será mucho más rápido pues optimizamos más el tiempo por las funciones extra que tiene respecto al ratón.
- La sensibilidad a la presión para la Opacidad y el Tamaño nos permite trabajar de una forma mucho más eficaz.
- Funciona como un lápiz o un bolígrafo. Es más cómodo hacer trazos correctos sin las imperfecciones del ratón por su falta de ergonomía.
- Y lo que se conoce como proyección. Un punto de la tableta será siempre el mismo punto en la pantalla. Da igual donde tengamos el ratón... siempre marcará el mismo punto en la pantalla si no hay fricción. Pero con la gráfica esto no pasa.
El problema es que hay que cambiar nuestra rutina de trabajo. No es tan fácil como conectar un ratón y listo. Exige un poco más de esfuerzo por nuestra parte y tiene una curva de aprendizaje importante por la cantidad de posibilidades que ofrece.
Configuración de la tableta gráfica
En primer lugar hay que elegir la aplicación con la queremos trabajar. Podemos tener una configuración distinta para cada programa. En esta ocasión solo vamos a hablar de Photoshop.
Tableta
Aquí elegimos la función de cada uno de los botones de la tableta. Y tengo marcada la opción Express View para cada vez que activo una se vea en la pantalla. Es un buen recordatorio.
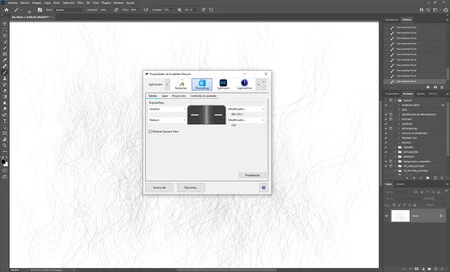
- Las dos de la izquierda las tengo para ampliar y reducir la fotografía. Es muy rápido para ver al 100% la imagen o para reducir su visionado (Navegación>Ampliar/Reducir)
- Los dos botones de la derecha los tengo configurados con modificadores. En el superior tengo Alt+clic izquierdo para seleccionar el punto de referencia de las herramientas de modificación. En el inferior tengo la tecla Ctrl para activar las distintas funciones del programa junto con el teclado.
Lápiz
En este apartado elegimos cómo queremos que se comporte el lápiz. Cambia según la versión que tengas o la marca.
- Sensibilidad en la punta sirve para el control de la presión. Es cuestión de gustos pero personalmente lo dejo en el centro justo entre Suave y Firme.
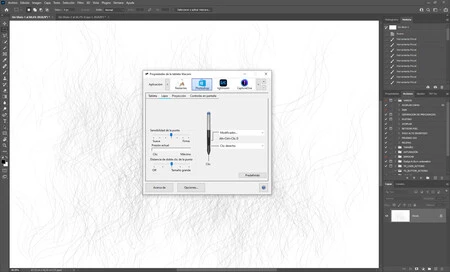
- Con Distancia de doble clic de la punta cambiamos la distancia entre el lápiz y la superficie al hacer doble clic. Me he acostumbrado a tenerlo como viene por defecto.
- Y los dos botones del lápiz se pueden configurar, por supuesto. En el superior voy a Teclado>Modificador y marco Alt+Ctrl+clic derecho para cambiar rápidamente el diámetro y la opacidad del pincel tal como recomiendan en distintas páginas. Es una maravilla.
- El botón inferior es perfecto para cambiar ajustar el clic derecho del ratón en Clics>clic derecho.
Proyección
Aquí es donde podemos controlar la proyección de la tableta en la pantalla, o mapeo de pantalla como se traduce del inglés. Si queremos una buena compenetración con nuestra tableta tenemos que ser muy cuidadosos en este punto.
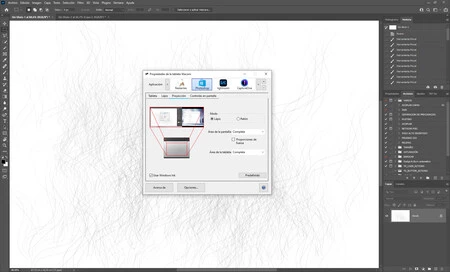
- El Modo es lo más importante. Si elegimos Lápiz, el lápiz óptico se comportará como si trabajásemos con una hoja de papel. Pero si apostamos por Ratón el efecto será como con un panel táctil. Ahora utilizo la opción Lápiz pero Ratón me ayudó a trabajar sin problemas al principio.
- En Área de la pantalla seleccionamos la zona en la que queremos trabajar de nuestro monitor.
- Y en Área de la tableta, como es el modelo pequeño, he seleccionado Completa.
- Y con esta versión del controlador tengo marcado Windows Ink sin problema alguno de funcionamiento. Pero es una pesadilla para muchos.
Controles en pantalla
Es el último apartado de configuración. Aquí podemos crear paneles de acceso directo. El más conocido es el Menu radial donde es posible asignar diferentes opciones a cada uno de los quesitos del círculo.
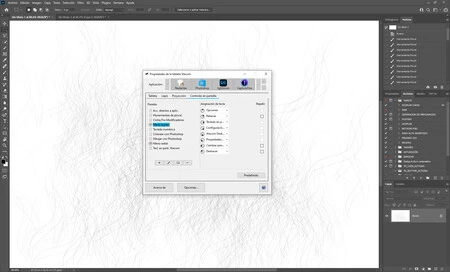
Personalmente no lo uso, pero en el futuro seguro que le buscaré una utilidad. Lo veo más práctico con tabletas más completas.
Trabajar con una tableta gráfica
Cada vez que actualizamos los drivers de la tableta, o los programas podemos tener problemas de compatibilidad. Ahora mismo funciona todo a la perfección. Tengo las últimas versiones de mi sistema operativo y de Adobe. Y el controlador de la tableta es la 6.3.42-2. Solo pido que siga todo igual.
Eso sí, una de las cosas que he aprendido es guardar siempre la configuración de la tableta en una copia de seguridad en el disco duro donde tengo todos los backup. Es tan fácil como ir a Ajustes de copia de seguridad y marcar Hacer copia de seguridad.
 El trabajo en las nubes es mejor con la tableta gráfica
El trabajo en las nubes es mejor con la tableta gráfica
Mi tableta es la más sencilla que tiene Wacom. Y no es la última versión. Este modelo tiene cuatro botones ExpressKeys, dos botones en el lápiz y la posibilidad de trabajar con el menú Express con ocho opciones más...
Lo más difícil será recordar dónde está cada opción si llevamos mucho tiempo sin trabajar con la tableta. Por ahora no estoy utilizando el menú Express pero tengo seis controles para conseguir todos los ajustes básicos del programa solo con la tableta.
Desde que he conseguido domesticarla los trabajos de retoque son mucho más naturales y fluidos gracias al control de la presión. Es algo que me negaba a ver cuando no conseguía resultados y por los problemas de configuración.
Pero si le dedicas tiempo (yo soy un señor mayor y he tenido que dedicar más tiempo que el que debería) te darás cuenta de todo lo que has perdido. El trabajo es mejor simplemente porque no tienes solo dos opciones como ocurre con el ratón. Dar clic o no, y ya está.
Además para los zurdos como yo es una bendición utilizar por fin la mano izquierda con toda la precisión que teníamos con un lápiz de grafito. Desde luego los que tienen el don de la pintura sacarán todavía más beneficio pero los que llevamos toda la vida escribiendo lo terminamos notando.
Creía que nunca diría esto pero si pones en tu vida fotográfica una tableta gráfica todo será mucho mejor. Puede que no tenga sentido si haces dos cosas con Lightroom pero si trabajas con selecciones, capas de ajuste y máscaras de luminosidad todo cambiará a mejor.




