El color de nuestras fotografías es algo muy personal. Puede que lo intentemos fijar en el momento del disparo, o que en Adobe Camera RAW luchemos para conseguir el mejor tono posible. O que luchemos por conseguir el mejor aspecto posible con una capa de ajuste de Tono/saturación. Por este motivo puede ser frustrante aplicar algún filtro y perder el color... Por este motivo vamos a ver un truco para mantener siempre el color que queremos en nuestras fotografías con Adobe Photoshop.
Este truco lo hemos descubierto en la página de Scott Kelby, uno de los autores con más éxito de fotografía digital que en España podemos leer en la editorial Photoclub Anaya. Es sumamente sencillo cuando descubres la técnica pero hasta ahora muchos fotógrafos seguro que han tenido mil y un problemas para encontrar la solución. Con esta técnica solo hay que conocer los modos de fusión y duplicar capas. Así que vamos a empezar.
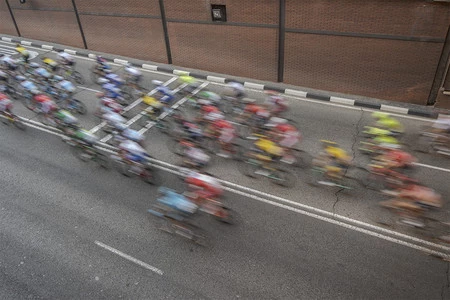 Fotografía original
Fotografía original
Para que todo tenga sentido imaginaos que estamos trabajando con los filtros Nik Collection o simplemente hemos aplicado una capa de ajuste de Niveles que afecta al color. Y para verlo todo más claro esta es la fotografía en cuestión que voy a utilizar para este artículo.
Cómo conservar el color original
Esta técnica la podemos hacer con objetos inteligentes para tener la posibilidad de cambiar los parámetros sin problemas durante la edición. Pero para no complicar mucho la explicación voy a hacerlo con capas normales. Depende de cada uno elegir cómo quiere revelar sus propias fotografías. Y voy a utilizar una fórmula de Color Efex Pro 4 que nos da un contraste y un brillo algo anticuados. O como se dice ahora vintage.
- Revelamos la fotografía en Adobe Camera RAW o similar. En este momento podemos buscar el mejor color posible en nuestra imagen.
- Abrimos el archivo en Adobe Photoshop. Es el momento de pensar lo que vamos a hacer con ella. En este caso quiero subirle el contraste y darle un efecto llamativo.
- Antes de hacer nada, duplico la capa original (Ctrl+J). Y es esta capa a la que le aplicaremos el filtro que vemos en el siguiente punto.
- Por este motivo abro en el menú Filtro>Nik Collection y buscamos el plugin Color Efex Pro 4. Y ya dentro buscamos la fórmula Brillo sepia por el efecto anticuado que consigue. Lo único es que el color que consigue no me convence.
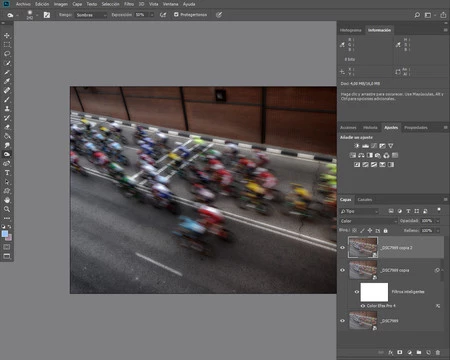 Cómo debería estar todo en este punto
Cómo debería estar todo en este punto
- Ahora vuelvo a duplicar la capa original (Ctrl+J) y la arrastro a la parte superior de la ventana Capas. Si todo está bien, deberíamos tener una capa original, encima la capa con el efecto del plugin Color Efex Pro o la capa de ajuste que queremos colocar; y por último, encima de todas, una copia idéntica de la capa original.
- Y ahora el truco final. Solo tenemos que cambiar el modo de fusión a Color. Así conseguimos respetar el color de la capa superior y afectamos a todo lo demás.
 Fotografía final
Fotografía final
Es una técnica perfecta para jugar con el contraste o el brillo de nuestras imágenes sin tener que sufrir por el color. Es verdad que podemos hacer otras cosas, pero pocas tan efectivas como utilizar los modos de fusión de Adobe Photoshop.


