Ya estamos en la tercera parte de la serie dedicada a la gestión del color. Hemos visto la base y cómo preparar nuestras cámaras para conseguirlo. Hoy es el momento de empezar a preparar nuestros programas de revelado para activar la gestión del color.
La gestión del color es la convidada de piedra para muchos fotógrafos. En la mayoría de los casos es algo en lo que el fotógrafo no se fija. O más bien confía en la bondad de los automatismos. O en aclarar u oscurecer los archivos en función de cómo salen en el laboratorio de la esquina... Ya hemos visto en los anteriores artículos cómo podemos empezar a funcionar. Hoy toca configurar los programas de revelado antes siquiera de perfilar y calibrar nuestros monitores.
¿Las gestión del color está presente en todos los programas de revelado?
Muy buena pregunta. En principio todos los programas del mercado permiten trabajar con la gestión del color. El problema es que no todos permiten configurarla. Es así. Por su afán de simplificar el trabajo del fotógrafo muchas empresas consideran que eso de Adobe RGB y demás es poco menos que un engorro y deciden suprimir dicha configuración.
Y no hay que irse muy lejos, ni buscar programas poco populares. Adobe Lightroom no permite configurar la gestión del color. Es imposible. De hecho, no sé sabe a ciencia cierta siquiera cuál es el espacio de trabajo que utiliza. Se sabe que es muy parecido a ProPhoto, pero nada más. Hugo Rodríguez nos puede contar mucho del tema...
Adobe Photoshop tiene una buena ventana de configuración. No es perfecta pero se acerca a lo que podemos hacer con Capture One. Y la verdad es que impresiona las posibilidades de la gestión del color de RAWTherapee, uno de los programas freeware que hemos analizado aquí en Xataka Foto.
En otros programas, como Luminar 2018 no podemos hacer prácticamente nada y solo nos deja dar elegir el espacio de color para la exportación de la imagen. Desde luego cada uno es libre de utilizar el programa que más le satisfaga pero no se puede huir de la gestión del color ni decir que a mi todo me sale bien sin saber siquiera que es sRGB...
Como resumen, diré que siempre prefiero trabajar con un espacio de color Adobe RGB. ¿El motivo? Es suficientemente amplio para reproducir todos los colores del espectro sin problema alguno. Hasta permite trabajar con un jpeg. Y cualquier perfil de impresión es más pequeño, por lo que no tendré sorpresas desagradables a la hora de pasar a papel... En la gestión del color siempre es mejor ir de lo más grande a lo más pequeño.
La gestión del color en los programas de Adobe
Quizás son los más populares del mercado, los que más suenan a los aficionados. Y por este motivo van primero en este artículo.
Adobe Lightroom
Lightroom tiene el problema que he comentado al principio. No permite cambiar, dentro de su motor de revelado, la gestión del color. Sea la fotografía como sea, tenga el formato que tenga, siempre tenemos que trabajar con el doble de ProPhoto que tiene en sus entrañas.
Asegura una perfecta representación del color, la gama más amplia posible, lo que en teoría es perfecto para revelar nuestros queridos archivos RAW. Pero es algo que presenta muchos problemas sobre todo si sales del entorno seguro del programa.
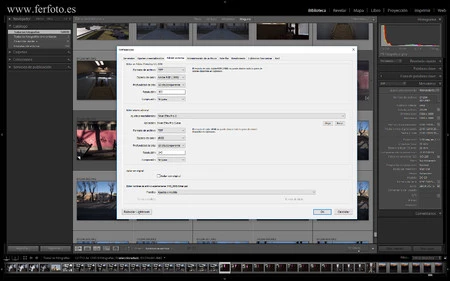 La gestión del color en Lightroom es muy limitada
La gestión del color en Lightroom es muy limitada
En algunas ocasiones habréis observado que el histograma no coincide con el que ves en Photoshop. Y puede que hasta que las luces estén quemadas una vez salen de Lightroom. No queda más remedio que volver a empezar en muchos casos o volver a abrir el objeto inteligente que hemos tenido la precaución de crear...
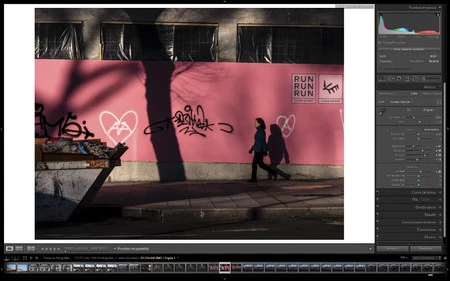 La interesante opción de Pruebas en pantalla
La interesante opción de Pruebas en pantalla
Afortunadamente permite hacer más cosas relacionadas con este tema para evitar problemas futuros en la impresión. Si os fijáis, en el módulo Revelado tenemos una casilla, en la parte inferior de la interfaz, que permite ver cómo quedará nuestra fotografía impresa. Se llama Pruebas en pantalla. Y en este artículo podéis ver cómo funciona.
Adobe Photoshop y Adobe Camera RAW
En este caso el tema de la gestión del color mejorar mucho. Nosotros, como fotógrafos, tenemos la posibilidad de elegir (casi de activar) cómo queremos trabajar con el color. El problema es, eso sí, que hay tantas opciones que nos podemos perder.
Es este artículo no es el momento de explicar de manera pormenorizada todas las opciones que nos ofrece Photoshop en en Edición>Ajustes de color. Esta ventana tiene tantas interpretaciones como fotógrafos... He visto muchas cosas. Y al final tienes que trabajar con la configuración que mejor resultado te da en función de tu trabajo.
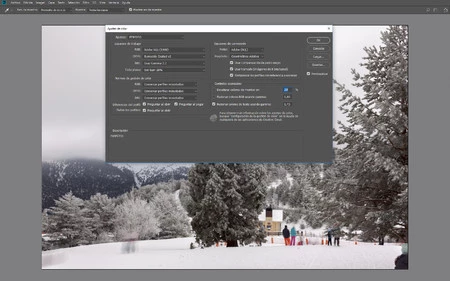 El cuadro de gestión del color en Adobe Photoshop
El cuadro de gestión del color en Adobe Photoshop
La que os enseño en la fotografía me funciona perfectamente para trabajar en casa y enviar a imprimir a un laboratorio profesional con un monitor de gama media alta. Para mi es importante trabajar siempre con un espacio de trabajo Adobe RGB (que puedo reproducir sin problemas) por el perfilado que tengo de mi monitor.
Pero no nos quedamos aquí. Con Adobe Photoshop podemos asignar perfil o convertir en perfil. Cuesta entender las diferencias pero espero resolverlas aquí:
- Asignar perfil (Edición>Asignar perfil…) cambia la representación de los colores en una fotografía. Cambia el modo de entender los colores. Solo sirve cuando la fotografía no tiene un espacio de trabajo incrustrado o está mal elegido, como por ejemplo, hay un perfil en vez de un espacio de trabajo.
- Convertir en perfil (Edición>Convertir en perfil…) realiza el cambio de forma definitiva partiendo del propósito elegido, intentando desviarse lo menos posible del original. El aspecto no cambiará. Solo hay que utilizarlo cuando se ha terminado de editar la fotografía y se dispone del perfil de la impresora.
En Adobe Camera RAW, dentro de las Opciones de flujo de trabajo siempre puedo elegir el espacio de trabajo con el que quiero revelar las fotografías. Por no ser pesado, no diré con qué espacio de trabajo siempre aquí.
Capture One
Este es el programa que más posibilidades ofrece para la gestión del color. Con razón se está convirtiendo en el favorito de los profesionales.
Internamente pasa lo mismo que hemos dicho con Adobe Lightroom. No sabemos cuál es el espacio de color con el que trabaja. Pero las opciones son infinitas, como vimos en este artículo sobre el programa. En Editar>Preferencias elegimos el Propósito de conversión. Y no os compliquéis mucho, Colorimétrico relativo para pasar con garantías de un espacio mayor a uno más pequeño.
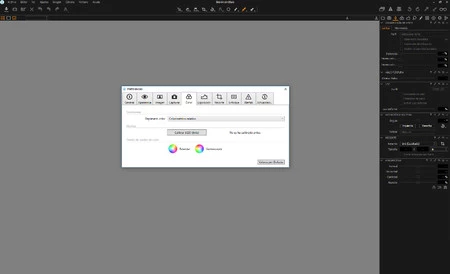 La gestión del color en Capture One
La gestión del color en Capture One
Lo mejor es que en la pestaña de Revelado tenemos Color y Salida. Con estas opciones no tenemos que preocuparnos en absoluto de cómo quedará el color. El único problema es elegir sabiamente. En mi caso, si quiero enviar la fotografía a Photoshop siempre saldrá en Adobe RGB 1998. Y en la pestaña Color>Características base elijo el perfil ICC que tiene Capture One para mi cámara. Os aseguro que la reproducción del color es exquisita.
Espero que os animéis a buscar la gestión del color en vuestros programas para tenerlo todo listo para el próximo artículo en el que veremos cómo calibrar el monitor para que todas estas cosas que hemos visto adquieran pleno sentido. Nos vemos la próxima semana con el color.
En Xataka Foto| Entiende de una vez por todas la gestión de color en tu ordenador

