Con algo de retraso terminamos esta serie dedicada a controlar el color en la fotografía digital. Hemos hablado del color en todas sus facetas. Desde su historia, su definición, las famosas armonías y cómo empezar a leerlo con nuestros programas de revelado. Hoy, para terminar esta serie vamos a revelar una fotografía centrándonos en color. ¿El objetivo? Empezar a trabajar nuestras fotografías desde el punto de vista del color. Algo que muchas veces se ha olvidado en el mundo del revelado.
Si no te has leído ninguno de los capítulos anteriores te recomiendo que acudas a ellos para ver de qué estamos hablando aquí. Son cuatro artículos. No pasas nada si no los lees, pero seguro que te aclara algunas de las cosas que haremos ahora aquí. La fotografía en color es muy complicada. Y nos tenemos que ayudar del revelado para conseguir buenos resultados.
Conozco a pocos fotógrafos que tengan especial cuidado en este aspecto en el momento de la toma. Algunos lo hacen de forma intuitiva, otros llevamos un círculo cromático para intentar ver el color de forma natural. Y muchos intentamos cuadrar todo cuando nos enfrentamos al ordenador. Sería maravilloso que todo saliera a la primera, pero el revelado es fundamental para lograr el objetivo final.
 Sin tratar la armonía del color
Sin tratar la armonía del color
Hay muchas formas de hacerlo. Aquí ya vimos cómo trabajar con la aplicación Adobe Color. Pero vamos a dar un paso más, y después de analizar nuestras fotografías vamos a trabajar con la extensión original de Adobe Photoshop Temas de Adobe Color. Tan solo tenemos que ir a Ventana>Extensiones>Temas de Adobe Color.
No es el momento de cambiar el tono de los objetos de la fotografía, sino de armonizar la imagen...
Es exactamente igual que la aplicación pero dentro del mismo programa. Con todas las ventajas que conlleva. Es muy fácil de utilizar, así que vamos a aprender a manejar la extensión con un ejemplo para que todos veáis cómo deberíamos trabajar el color en nuestras fotografías. Y siempre será mejor hacerlo en el momento del disparo. No es el momento de cambiar el tono de los objetos de la fotografía, sino de armonizar la imagen...
Entender el color de una fotografía
Ya adelanté en el anterior artículo que para armonizar el color debemos partir de una fotografía ya revelada. El color es un aspecto que se puede tocar al final de todo un flujo de trabajo. Es el último paso para lograr una copia que llame la atención. No estamos hablando de fijar una dominante. Estamos hablando de armonizar todos los colores para que el resultado final sea agradable:
- Con la fotografía ya revelada en Adobe Camera RAW o similar nos llevamos la fotografía a Adobe Photoshop. Como sabéis, siempre me gusta trabajar con objetos inteligentes para poder corregir cualquier aspecto si queremos durante el revelado. Algún día veremos cómo trabajar el color directamente en el Raw.
- Tal como vimos en el artículo anterior, tratamos de identificar la armonía, o falta de ella, que tiene nuestra fotografía. O la que queremos conseguir. También podemos acudir a una rueda cromática o Círculo cromático. Esta última opción es mucho más práctica. Siempre podemos tenerla en nuestra mesa de trabajo y a la vista para aprenderla de memoria. Si la vemos siempre alguna vez se nos quedará grabado en la memoria.
- La fotografía de ejemplo, de una visita a Sicilia, puede tener muchas interpretaciones de color. Yo voy a dar la mía, no por ello la más adecuada o la mejor. En este caso el color principal es el viejo vehículo. Tiene un fuerte color verde.
Trabajar con Adobe Color
En este momento podemos buscar la armonía con la técnica que vimos. Si queremos que sea Complementaria el otro color debería ser el rojo; si buscamos una División complementaria deberíamos ver rojos anaranjados y rojos violetas... A lo mejor es una Triada, donde hay violetas y naranjas... O hay una forma más rápida con la ayuda de Adobe Color:
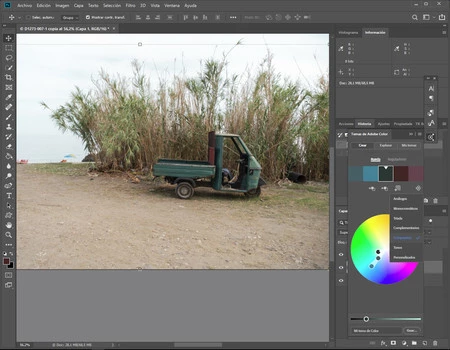 Buscando la armonía con Adobe Color
Buscando la armonía con Adobe Color
- Hacemos clic con la herramienta Cuentagotas (I) en el objeto principal de nuestra fotografía. El color (en este caso el triciclo) del objeto quedará grabado como Color frontal en la barra de herramientas.
- En la ventana Temas de Adobe Color hacemos clic en el icono Establecer el color seleccionado a partir del color activo. Es muy importante que el cuadrado central esté marcado para que se establezca como color central.
- En el icono Regla cromática elegimos (buscamos) la armonía que queremos para nuestra foto.
- En la fotografía de ejemplo he llegado a la conclusión de que la armonía que mejor describe a esta fotografía es la que Adobe Color denomina Compuesta y que en muchos estudios equiparan con la División complementaria. En este caso el color principal es el verde. Por un lado tiene colores rojizos como la chapa y algunos toldos. Por otro lado encontramos los pálidos azules del cielo y del resto de los toldos.
- Si quiero que la armonía del color sea más evidente en esta fotografía no me queda más remedio que forzar los azules propuestos por Adobe Color y sobre todo el rojo de la vieja chapa.
Aplicar la armonía en nuestra fotografía
Ya tenemos toda la información que necesitamos. ¿Y cómo volcamos toda la información en la fotografía? Es más sencillo de lo que podemos pensar. Solo necesitamos dominar las máscaras de luminosidad y los modos de fusión para lograr un trabajo perfecto. Sin estas dos cosas se puede hacer, por supuesto, pero todo será menos preciso.
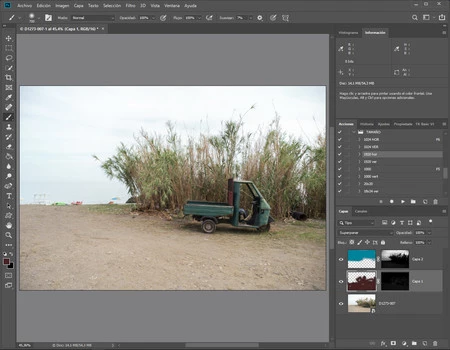 El trabajo final
El trabajo final
- Solo quiero dar más azul al ambiente y potenciar los rojos en la imagen. Como voy a hacer dos ajustes de color, creo dos capas vacías con el icono Crear una capa nueva de la ventana Capas.
- En mi caso voy a crear las máscaras de luminosidad con el panel de Tony Kuyper. Para la luz del fondo selecciono Luces 4. Y convierto esta selección en una máscara de capa de una de las capas. También las podemos crear manualmente como indico aquí.
- Para potenciar los rojos voy a Origen, el punto 1 del panel de Tony Kuyper y elijo Color>Rojo. Puedo hacer exactamente lo mismo en Selección>Gama de color y marcar Rojos.
Ahora tenemos la capa original y dos capas vacías con máscaras de capa ya preparadas.
 El antes y el después
El antes y el después
- Volvemos a la ventana Temas de Adobe Color, hacemos clic en uno de los cinco colores que nos ha propuesto y cuando esté marcado hacemos clic en el icono Haga clic para establecer el color activo. Siempre con la capa principal marcada. Así conseguiremos que vaya directamente a Color frontal.
- Solo nos queda seleccionar la herramienta Pincel, con una Opacidad del 100%, y pintar por las zonas que queremos ajustar el color. No hace falta ser muy preciso porque la máscara de capa hará su función. El resultado será malo porque no hemos hecho el último paso.
- El último paso es cambiar el modo de fusión a Superponer o Luz suave para que los colores se integren perfectamente en la fotografía.
Puede parecer complicado, pero os aseguro que lo más difícil es saber ver la fotografía para crear una buena armonía en caso de que no la hayamos conseguido en el momento del disparo. Y hasta aquí esta pequeña introducción al mundo de las armonías del color. Es el principio de algo que puede cambiar vuestras fotografías con un pequeño gran esfuerzo.


