Seguimos adelante con el curso de introducción al mundo del retoque de retratos. En esta ocasión vamos a centrarnos en las diferentes partes de la cara para potenciar el resultado. Vamos a ajustar la mirada para conseguir un aspecto más favorecedor. Y todo con la ayuda de diversas herramientas de Adobe Photoshop. La idea es mejorar la fotografía, no cambiar a una persona.
Hay mil formas de retocar los rasgos de la cara. Se pueden cambiar de forma, de color, de posición. Es la mejor forma de hacer irreconocible a una persona. Pero hay veces en las que es necesario iluminar una pupila por una iluminación insuficiente; o colocar una ceja despeinada o incluir más pestañas para lograr una mirada más profunda.
Y esto es lo que vamos a aprender a hacer en este artículo. Vamos a hacerlo de la manera más sencilla posible, sin grandes artificios y fácil de realizar para cualquiera que tenga un nivel medio con Adobe Photoshop. Esto no consiste en convertirnos en Brad Pitt, sino dar el mejor aspecto posible.
Podemos recordar todo lo que hemos ido haciendo en este curso: analizar el retrato, revelarlo en Adobe Camera RAW, limpiar la imagen con las herramientas correspondientes y ajustar la luminosidad y dar volumen con la ayuda del dodge&burn. Son muchos pasos, pero ya estamos llegando al final. Solo nos quedan estos retoques, el filtro Licuar y las armonías del color. Así que vamos a ponernos manos a la obra.
Mejorar la mirada
Hay un dicho popular que afirma que la mirada es el espejo del alma. Es una parte fundamental del retrato. Siempre llamará más la atención alguien con una mirada limpia y poderosa que alguien que no comunica nada con sus ojos. Por eso conviene insistir es esta parte del rostro. Empecemos por los ojos.
Lo más importante en este punto es acudir al atajo Ctrl+Mayús+Alt+E para obtener una capa que contenga todo el trabajo realizado hasta ahora sin perder las capas.
Iluminar el ojo y dar más contraste
El mayor problema que podemos tener en los ojos es que no estén correctamente iluminados. Es importante, a la hora de fotografiar, que las pupilas tengan un punto de luz para que reflejen vida. Eso es lo que tenemos que vigilar.
Lo que recomendamos es hacerlo sencillo. Quitarle el punto de irrealidad que se obtiene con algunos métodos para simplemente dar luz:
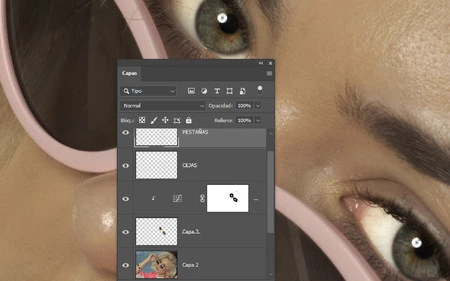 Iluminar la mirada con una capa de ajuste de curvas
Iluminar la mirada con una capa de ajuste de curvas
- Seleccionamos con la herramienta Lazo ambos ojos. La selección será amplia porque luego podremos trabajar con una máscara de capa para quitar o añadir lo que haga falta.
- Vamos al menú Capa>Nueva>Capa vía copiar (Ctrl+J) para tener en una capa independiente los ojos.
- Creamos una capa de ajuste de Curvas y en Capa>Crear máscara de recorte conseguimos que solo afecte a esta nueva capa.
- Ajustamos la curva para lograr esa luminosidad tan necesaria. El secreto, como siempre, es que no se note el retoque.
- En la máscara de capa, con la herramienta Pincel en negro, pintamos para lograr que el efecto se note solo en el globo ocular.
- Si notamos que la mirada se ha vuelto radiactiva, demasiado blanca, la solución será bajar la Opacidad de la capa hasta lograr la naturalidad buscada.
No hace falta nada más. No por ser sencillo está mal. Algunas veces observamos retratos en los que las pupilas tienen forma de estrella o un contraste excesivo que parece que el modelo se ha puesto lentillas. Con esta técnica terminaremos pronto y lo haremos bien.
Mejorar las pestañas y las cejas
En esta ocasión lo que queremos es añadir más pestañas para darle más profundidad a la mirada y rellenar las cejas. Puede que el modelo no esté maquillado o que sus pestañas sean pequeñas o escasas. Y también puede que queramos arreglar las cejas para darle más volumen o quitar o poner algún pelo que no esté en su debido sitio.
Lo más fácil sería descargarse pinceles con la forma de distintas cejas o pestañas. No queda mal el resultado pero a veces consumimos mucho tiempo buscando la forma ideal... es necesario crear varias capas... Por este motivo os proponemos el siguiente método que nos servirá además para aprender a configurar nuestro Pincel.
- Creamos una capa nueva vacía en Capa>Nueva>Capa.
- Como tenemos que configurar la herramienta Pincel vamos a Ventana>Ajustes de pincel donde veremos todos los parámetros que podemos ajustar.
- Lo que necesitamos es un pincel que imite el pelo de las cejas y pestañas. Más grueso en un extremo y más fino en el final.
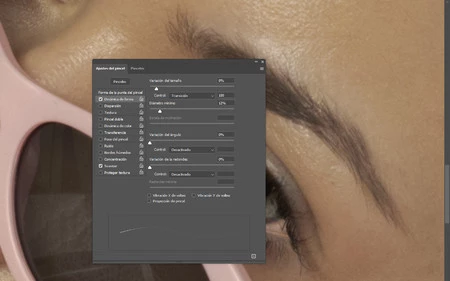 Ajustes del pincel
Ajustes del pincel
- Marcamos en Ajustes de pincel la Dinámica de la forma para seleccionar Control>Transición. Y los Pasos para la transición de tamaño a 100. También es importante jugar con los parámetros de Variación de tamaño y Diámetro mínimo. En la fotografía de ejemplo los he puesto en torno al 10%.
- Ahora nos toca abrir el Selector de color frontal de la barra de herramientas para seleccionar el color de las cejas y empezar a pintar los pelos que faltan con un Tamaño de 1 píxel.
- En esta capa también podemos utilizar la herramienta Pincel corrector si hace falta eliminar algún pelo de más, en el caso de que no lo hayamos hecho en la capa Limpieza.
- El efecto puede mejorar si le damos un Filtro>Desenfocar>Desenfoque gaussiano leve para igualar la nitidez de los trazos a la fotografía.
Y por supuesto debemos repetir todos estos pasos en una nueva capa para dar forma a las pestañas de nuestro modelo. El pincel que hemos configurado para las cejas nos servirá también para esta función.
 El antes y el después
El antes y el después
Y con estos tres puntos podemos dar por terminada esta parte tan importante del rostro, donde se concentran todas las intenciones. Una buena mirada será siempre la clave para atraer al espectador.
Cómo retocar un retrato en Adobe Photoshop| I, II, III, IV, V, VI, VII, VIII




Ver 2 comentarios